如何使用PS制作表格?
溜溜自学 平面设计 2022-07-06 浏览:540
大家好,我是小溜,如何使用PS制作表格?一般情况下我们制作表格都会在excel中完成,但有时候我们也需要使用PS制作表格图形,那么具体要怎么做呢?下面小溜就来给大家分享下具体的操作方法。
想要更深入的了解“PS”可以点击免费试听溜溜自学网课程>>
工具/软件
硬件型号:惠普(HP)暗影精灵8
系统版本:Windows7
所需软件:PS CS6
方法/步骤
第1步
菜单栏:执行【文件】-【新建】命令并设置新建画布的参数。
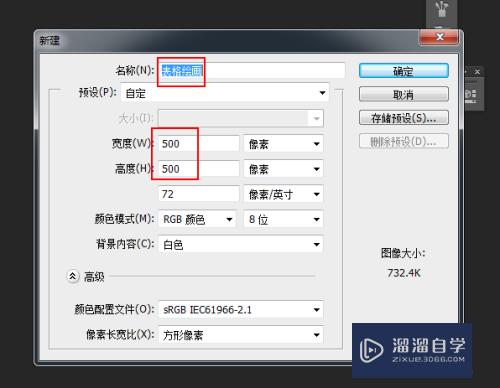
第2步
菜单栏:执行【视图】-【显示】-【网格】命令。
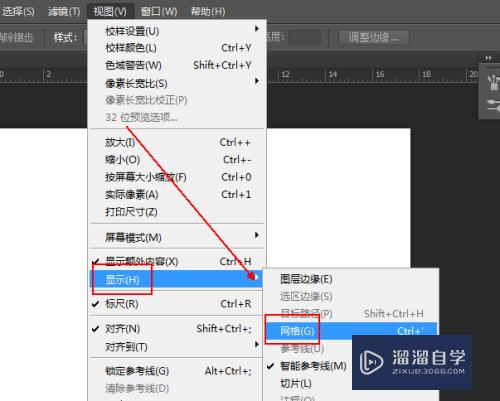
第3步
在【工具面板】上点选【直线工具】选项。
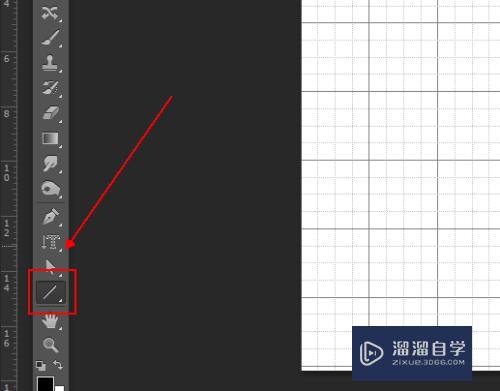
第4步
在【直线工具】工具栏上将填充设置为无,描边设置为自己喜欢的颜色
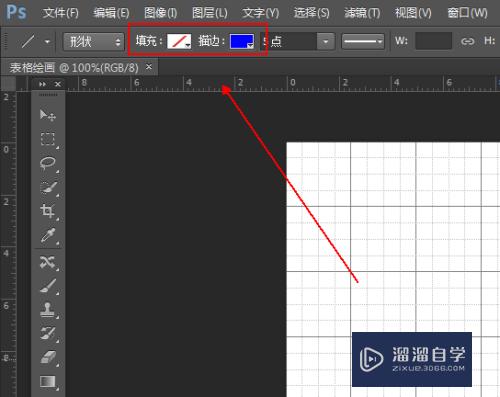
第5步
按住shift键在画布上沿着网格画直线,且各个直线要略微超出画布一部分。
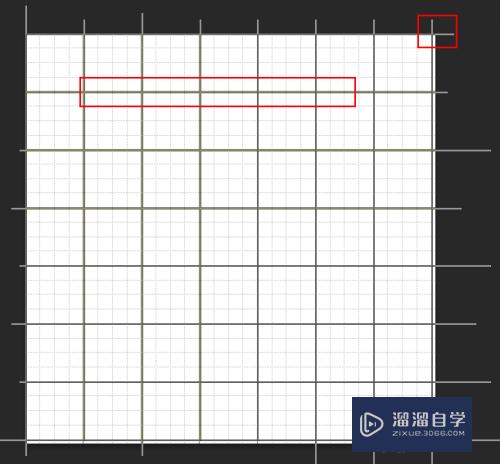
第6步
菜单栏:执行【图层】-【合并可见图层】命令
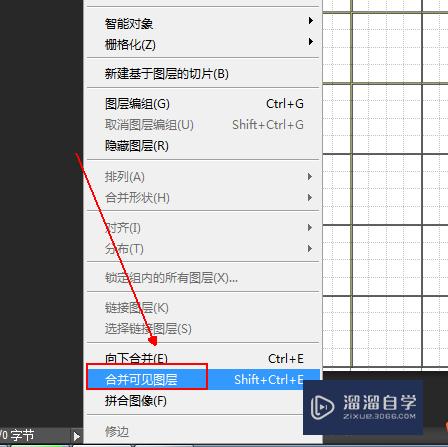
第7步
菜单栏:执行【文件】-【存储为】命令。
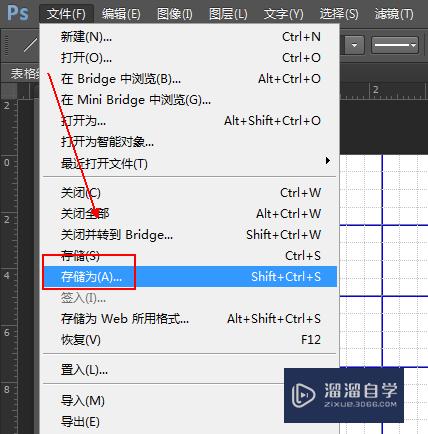
第8步
将制作好的文件保存为jpg格式并点击【保存】按钮。
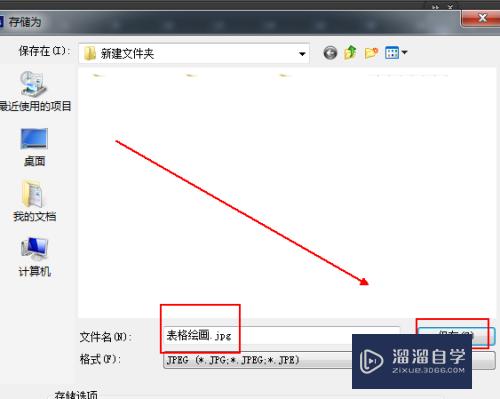
第9步
最终结果,如图所示。
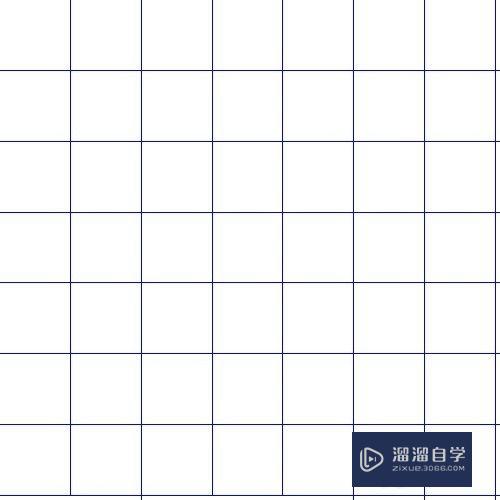
注意/提示
好了,本次关于“如何使用PS制作表格?”的全部内容就分享到这里啦,希望小溜分享的内容能够帮助到大家。同时可以关注溜溜自学网,遇到不懂的问题可以在这里寻找到详细的解决方法。
相关文章
距结束 05 天 05 : 17 : 36
距结束 00 天 17 : 17 : 36
首页






