Photoshop怎么画多边形?
溜溜自学 平面设计 2022-07-06 浏览:636
大家好,我是小溜,Photoshop怎么画多边形?在PS中画多边形是很基础的操作,一般我们刚开始学习PS都会接触到该教学,今天小溜就来带大家复习下,Photoshop画多边形的方法,希望能够帮助到大家。
想要更深入的了解“Photoshop”可以点击免费试听溜溜自学网课程>>
工具/软件
硬件型号:戴尔灵越15
系统版本:Windows7
所需软件:Photoshop CS5
方法/步骤
第1步
文件----新建一个画布
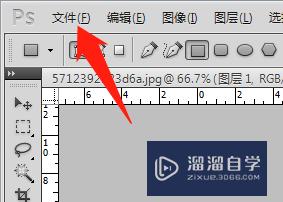
第2步
如果左侧工具栏没有出现多边形工具,在这里剪头处长按鼠标左键,然后点多边形工具。
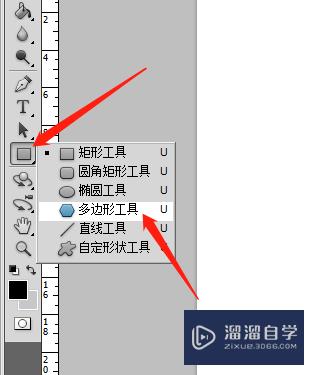
第3步
在这上方输入相关数值,例如我画5边形。
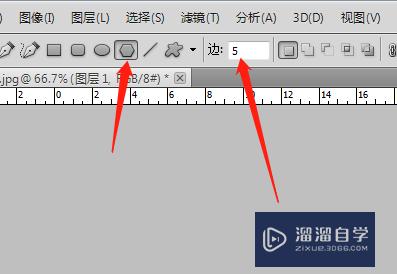
第4步
画出如下图所示,如果线条要加粗,可以在图层那里点描边进入后输入数值 。
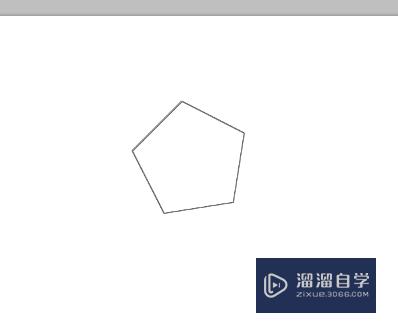
第5步
如果要填充颜色,点剪头所指处图标。
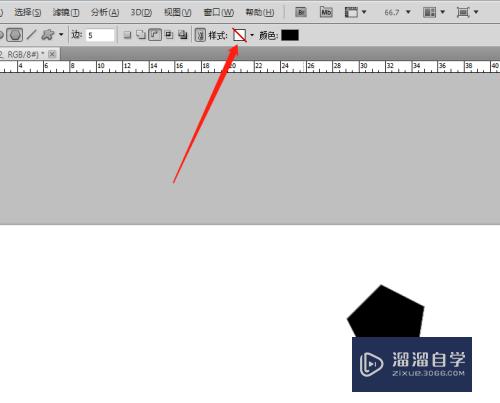
注意/提示
相信“Photoshop怎么画多边形?”这篇文章大家都已经学会了,如果大家还有其它疑问的话,可以持续关注溜溜自学网,我们每天都会为大家带来最新最实用软件小技巧。
基础入门Photoshop画布大小的调整
特别声明:以上文章内容来源于互联网收集整理,不得将文章内容
用于商业用途.如有关于作品内容、版权或其他问题请与溜溜网客服
联系。
相关文章
距结束 06 天 10 : 08 : 11
距结束 01 天 22 : 08 : 11
首页








