如何使用PS快速制作表格?
溜溜自学 平面设计 2022-07-06 浏览:932
大家好,我是小溜,对于制作表格这个问题来说,小溜是更推荐excel制作的,但在PS中,有时候我们也需要制作类似于表格一样的图形,那么如何使用PS快速制作表格呢?其实方法也不难,下面小溜就带大家一起来学习下方法。
想要更深入的了解“PS”可以点击免费试听溜溜自学网课程>>

工具/软件
硬件型号:华硕(ASUS)S500
系统版本:WindowsXP
所需软件:PS CS2
方法/步骤
第1步
首先新建文档,选择矩形选框工具,设定样式为固定大小


第2步
在画面中单击,新建一层填充淡蓝色,取消选区
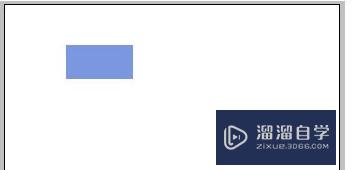
第3步
Ctrl+J复制一层,向右移动到如图所示,注意两个色块之间无缝结合
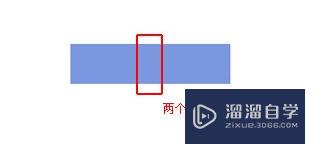
第4步
Ctrl+J复制一层,向右移动到如图所示,注意两个色块之间无缝结合
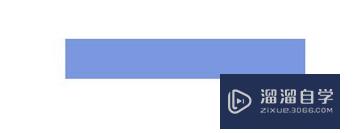
第5步
然后给三个图层分别添加描边样式,描边大小为1像素,位置外部,混合模式正常。得到如下效果
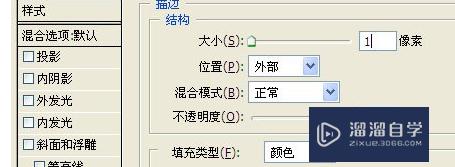
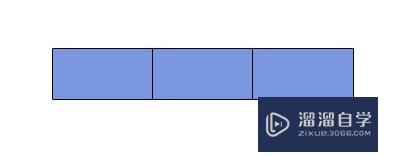
第6步
创建新组序列1,选择这三个图层,将他们拖动到序列1内,使它们成为一组,方便进行下一步

第7步
复制序列1为序列1副本

第8步
将序列1副本移至序列1下面,同理复制三排,排列好,这样一个简单的表格就做好了
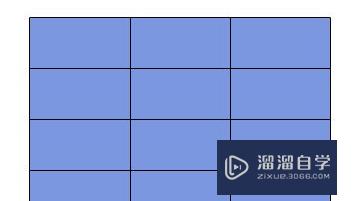
第9步
当然如果你PS操作的比较熟练,第8、9两步也可以直接选择三个蓝色方格后进行复制移动排列对齐操作,这样在实际工作中会大大缩短制作表格的时间,提高工作效率
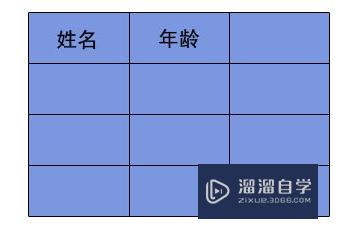
注意/提示
相信“如何使用PS快速制作表格?”这篇文章大家都已经学会了,如果大家还有其它疑问的话,可以持续关注溜溜自学网,我们每天都会为大家带来最新最实用软件小技巧。
相关文章
距结束 03 天 14 : 38 : 14
距结束 01 天 02 : 38 : 14
首页







