如何在Photoshop CS6中画矩形框?
溜溜自学 平面设计 2022-07-06 浏览:1005
大家好,我是小溜,如何在Photoshop CS6中画矩形框?在PS中画矩形框是非常简单的方法,但考虑都部分小伙伴不知道该怎么操作,那么下面小溜就来亲自给大家大家演示下,在Photoshop CS6中画矩形框的方法。
想要更深入的了解“Photoshop”可以点击免费试听溜溜自学网课程>>
工具/软件
硬件型号:华为MateBook D 14
系统版本:Windows10
所需软件:Photoshop CS6
方法/步骤
第1步
打开Photoshop CS6,界面如下图所示。
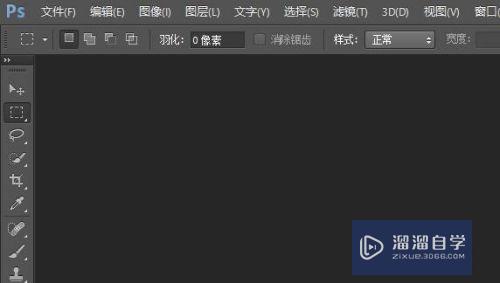
第2步
先新建一个空白文件,我在这里建的文档是400px X 400px的。
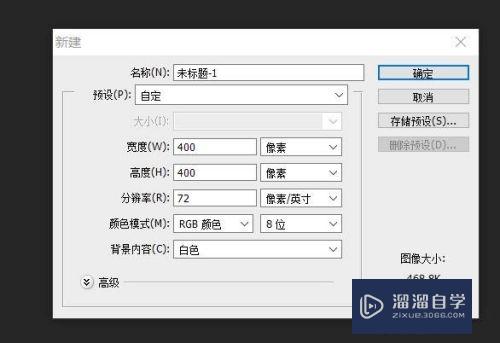
第3步
新建的文档如下图所示。
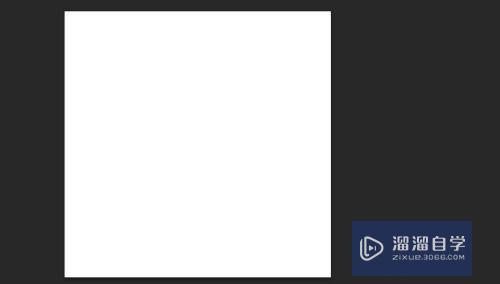
第4步
选中矩形工具,图中箭头已经指出。
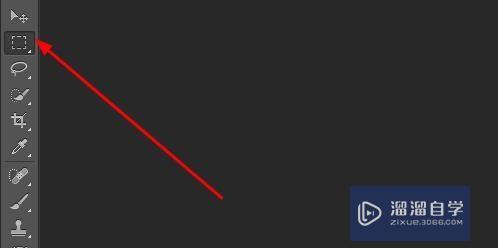
第5步
用矩形工具在文档中画一个矩形,新画的矩形是虚线形式。然后点击鼠标右键,在出现的菜单里选择【描边】。
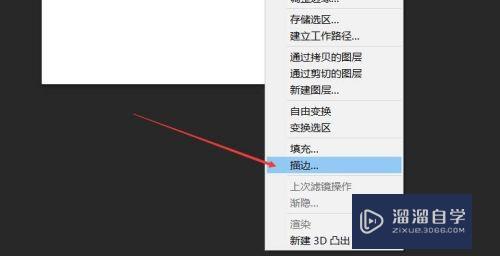
第6步
在描边界面中,设置宽度为10PX,颜色设置成红色,然后点击确定。
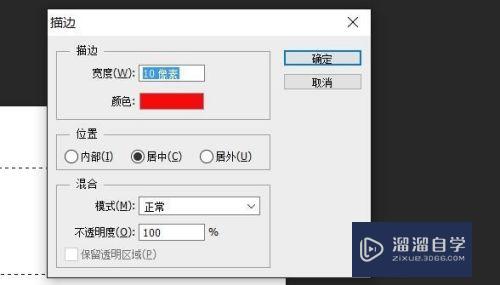
第7步
点击确定后,我们会发现一个红色的矩形边框,只是里面还有一个虚线框。
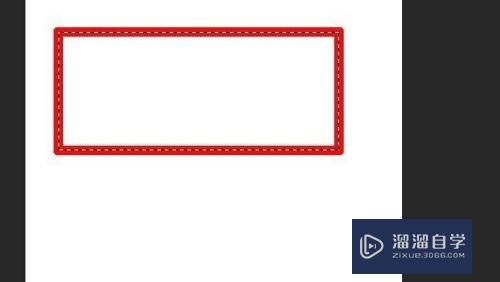
第8步
然后点击一下界面,就可以去掉虚线框啦。
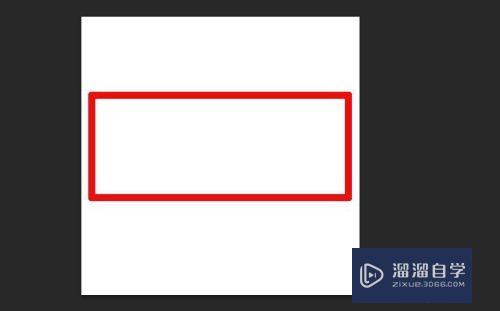
注意/提示
以上就是“如何在Photoshop CS6中画矩形框?”的详细内容了,不知道小伙伴们学会了吗?本站还为大家提供了超多和软件相关内容的信息,感兴趣的小伙伴们可以关注溜溜自学网并前往学习哦!
相关文章
距结束 05 天 03 : 29 : 29
距结束 00 天 15 : 29 : 29







