如何使用PS制作大光圈效果?
溜溜自学 平面设计 2022-07-06 浏览:1518
大家好,我是小溜,如何使用PS制作大光圈效果?相信很多小伙伴都对这个问题很感兴趣,那么具体怎么操作呢?下面小溜就给大家分享一下,使用PS制作大光圈效果的方法,希望能帮助到大家。
想要更深入的了解“PS”可以点击免费试听溜溜自学网课程>>
工具/软件
硬件型号:小新Pro14
系统版本:Windows7
所需软件:PS CS6
方法/步骤
第1步
菜单栏:执行【文件】-【打开】命令,载入需要制作效果的图片。
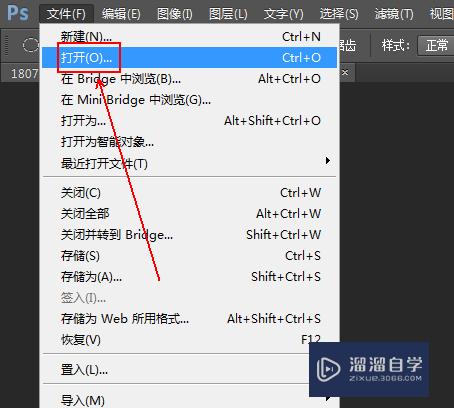
第2步
使用快捷键Ctrl+J对背景图层进行复制,得到图层1图层。

第3步
在【工具面板】上点选【椭圆选框工具】选项并将其羽化设置为30像素
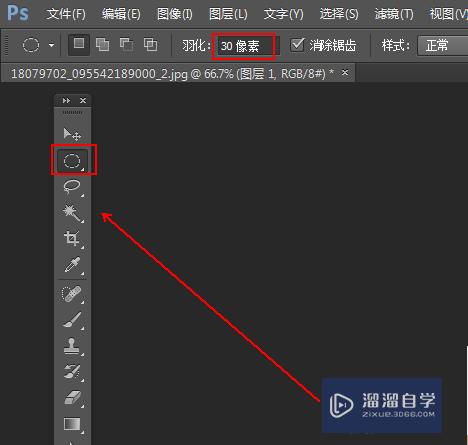
第4步
按住shift键在画布上拖拽出一个正圆

第5步
菜单栏:执行【选择】-【反向】选项。
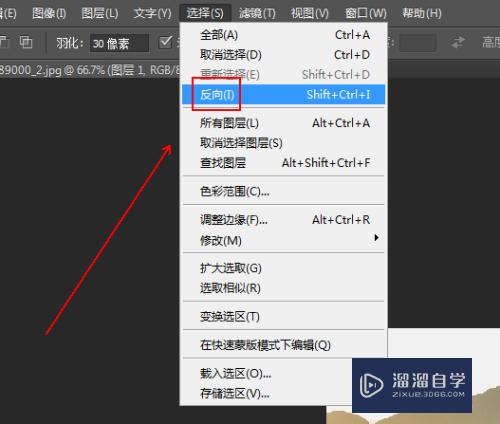
第6步
菜单栏:执行【模糊】-【高斯模糊】选项。

第7步
在弹出的【高斯模糊】窗口中将半径设置为3.9像素并单击【确定】按钮。
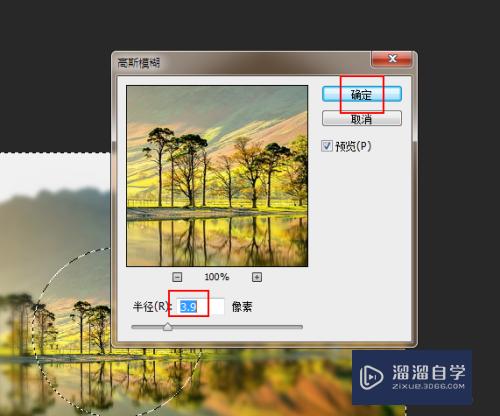
第8步
最终结果,如图所示。

注意/提示
好啦,本次小溜为大家分享的“如何使用PS制作大光圈效果?”就到这里啦,如果恰好对你有用的话记得点赞哦!本站会持续分享更多实用的内容,以及相关的学习课程,需要的朋友快多多支持溜溜自学吧!
相关文章
距结束 06 天 10 : 29 : 11
距结束 01 天 22 : 29 : 11
首页






