PS如何模糊局部图片?
溜溜自学 平面设计 2022-07-07 浏览:875
大家好,我是小溜,模糊图片能制作一种朦胧的感觉,在一些图片中我们经常会使用到,那么具体要怎么操作呢?下面小溜就来给大家分享下,PS如何模糊局部图片的方法,希望能够给大家带来帮助。
想要更深入的了解“PS”可以点击免费试听溜溜自学网课程>>
工具/软件
硬件型号:戴尔灵越15
系统版本:Windows10
所需软件:PS CS6
方法/步骤
第1步
1,打开PS软件,在PS软件的菜单栏中找到【文件】,然后在“文件”的下拉列表中选择【打开】。
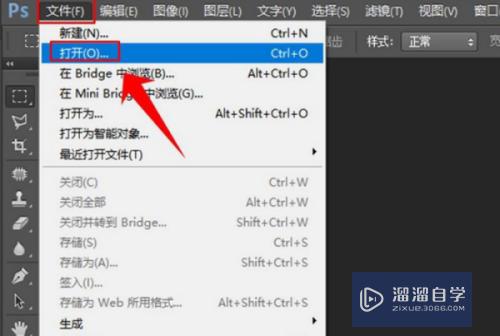
第2步
2,选定图片。在跳出的窗口中找到图片文件存储的位置,点击鼠标左键选中该图片,然后在对话框的下方选择【打开】。
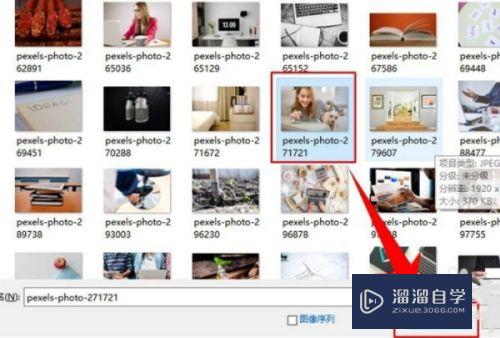
第3步
3,点击矩形选框工具。打开“图片”后,在PS软件的左侧工具栏中选择第一个工具——【矩形选框工具】。
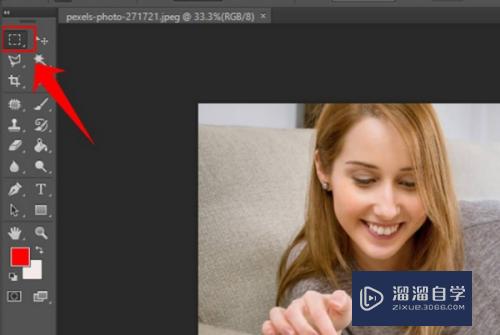
第4步
4,框选需要处理区域。选择“矩形选框工具”后,在图片找到需要进行模糊处理的区域,并框选这个区域。
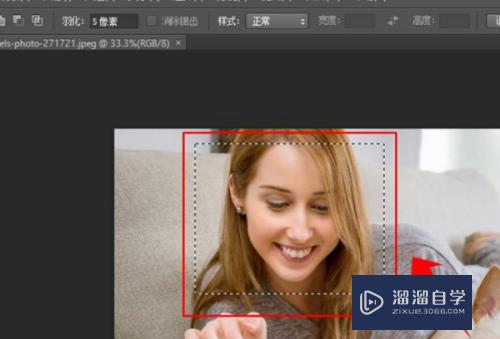
第5步
5,选择模糊选项。框选需要处理的部位后,在PS软件上方的菜单栏中选择【滤镜】,然后在列表中选择【模糊】,接着又在“模糊”的列表中选择【方框模糊】。
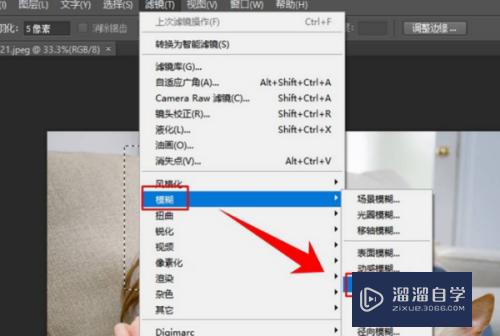
第6步
6,调整模糊程度。选择好“方框模糊”后,被选定的区域就被进行模糊处理了,同时还会跳出一个窗口;也可以在区域2中用鼠标左键拖动混动条来调整模糊的程度。调整好模糊程度后,点击确定。完成图片的局部模糊处理。
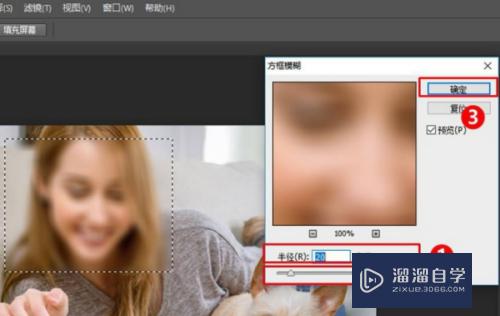
注意/提示
以上就是“PS如何模糊局部图片?”的详细内容了,不知道小伙伴们学会了吗?本站还为大家提供了超多和软件相关内容的信息,感兴趣的小伙伴们可以关注溜溜自学网并前往学习哦!
相关文章
距结束 04 天 02 : 34 : 07
距结束 01 天 14 : 34 : 07
首页








