PS怎么局部模糊图片?
溜溜自学 平面设计 2022-07-07 浏览:847
大家好,我是小溜,PS怎么局部模糊图片?在特殊场合需要将图片进行特殊处理,将图片的局部模糊化,那么具体怎么操作呢?相信大家对此都很感兴趣,那么下面小溜就给大家分享下具体的操作方法,希望能帮助到大家。
想要更深入的了解“PS”可以点击免费试听溜溜自学网课程>>
工具/软件
硬件型号:机械革命极光Air
系统版本:Windows10
所需软件:PS2018
方法/步骤
第1步
打开电脑桌面,双击打开ps工具。
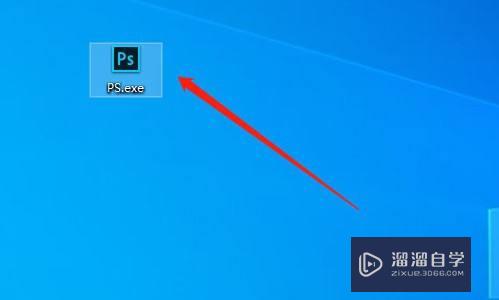
第2步
打开之后,将要处理的图片文件拖动到ps中。
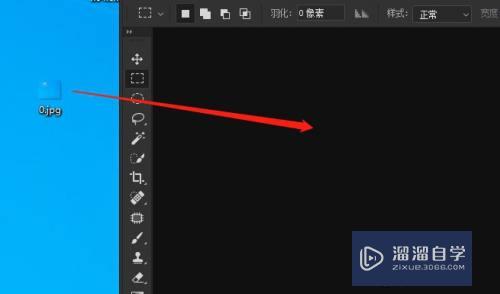
第3步
使用框选工具,选择要图片上要局部模糊的部分。
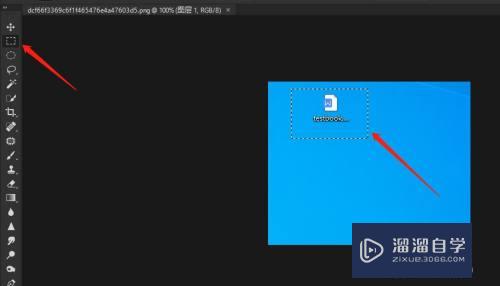
第4步
然后点击上方工具栏中的滤镜,在弹出的菜单中,点击模糊选项。
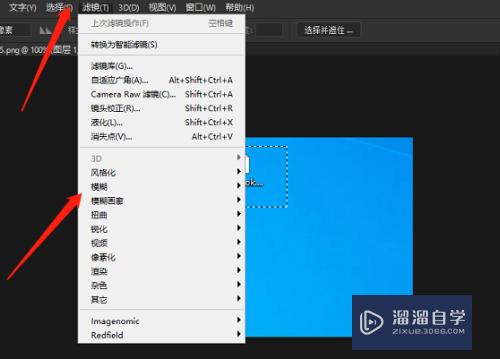
第5步
然后再点击方框模糊选项。
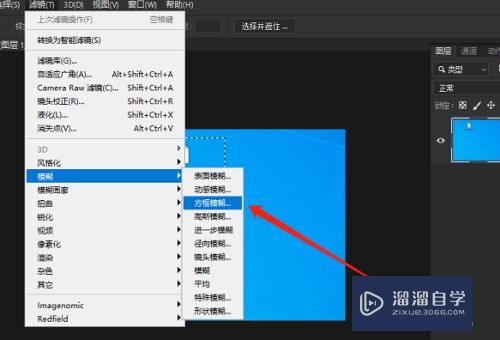
第6步
点击之后,在弹出的对话框中,点击确定。
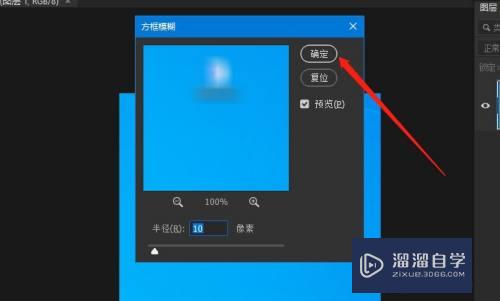
第7步
设置完后,框选的部分就被模糊处理了,如图所示。
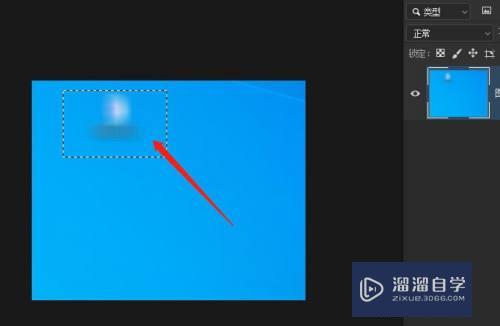
注意/提示
好了,本次关于“PS怎么局部模糊图片?”的全部内容就分享到这里啦,希望小溜分享的内容能够帮助到大家。同时可以关注溜溜自学网,遇到不懂的问题可以在这里寻找到详细的解决方法。
相关文章
距结束 05 天 18 : 26 : 43
距结束 01 天 06 : 26 : 43
首页








