PS怎么做照片部分模糊效果?
溜溜自学 平面设计 2022-07-07 浏览:860
大家好,我是小溜,PS怎么做照片部分模糊效果?有时候我们想要把照片的聚焦点集中就需要将其它的地方模糊,办这个过程应该怎么操作呢?下面小溜就来给大家分享下具体的操作方法。
想要更深入的了解“PS”可以点击免费试听溜溜自学网课程>>
工具/软件
硬件型号:雷神(ThundeRobot)911Zero
系统版本:Windows7
所需软件:PS CS5
方法/步骤
第1步
打开PS,打开需要模糊的照片。

第2步
本经验用钢笔工具创建了不规则图形,除此以外还可以使用套索工具创建不规则图形,用选框工具选择规则的选区。
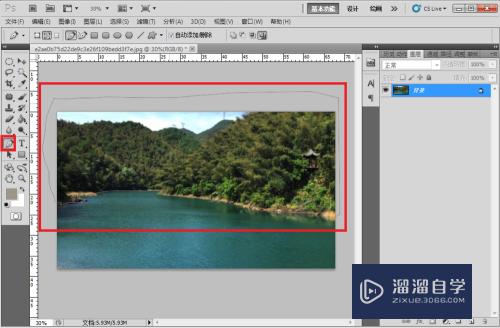
第3步
图形绘画完成后,CTRL+D将图形变成选区。
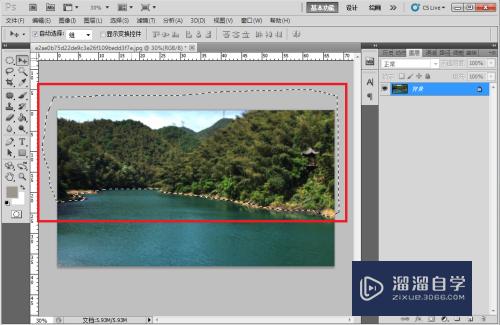
第4步
点击上面导航栏中“滤镜”->“模糊”->“表面模糊”。
注:其他模糊功能也可实现模糊功能,看自己的需求而定选择什么样的模糊方式。
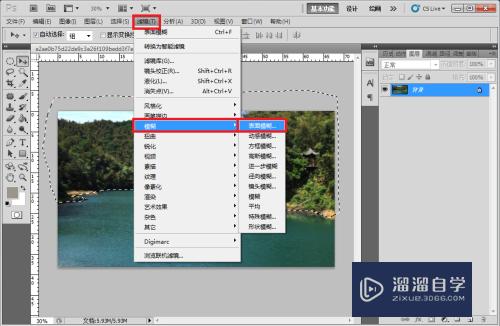
第5步
在跳出表面模糊的窗口中,根据自己的需求选择半径和阈值。
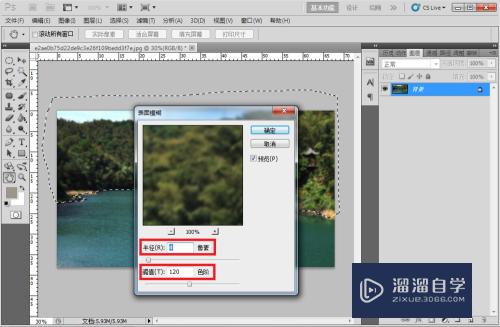
第6步
选择完成后点击“确定”,本例子山那边就部分模糊了。

注意/提示
上面就是“PS怎么做照片部分模糊效果?”这篇文章的所有内容了,相信大家也都认真的阅读完了,如果在学习的过程中遇到问题,不妨重新再的阅读下文章,相信大家都能够轻松解决眼下的问题。
相关文章
距结束 05 天 22 : 12 : 16
距结束 01 天 10 : 12 : 16
首页






