PS如何进行扣图?
溜溜自学 平面设计 2022-07-07 浏览:523
大家好,我是小溜,在生活中,我们有时候相对我们保存的图片进行修改,以便图片能够更美观,接下来就和小溜一起来学习下如何用PS来进行简单扣图吧!
想要更深入的了解“PS”可以点击免费试听溜溜自学网课程>>
工具/软件
硬件型号:微软Surface Laptop Go
系统版本:Windows10
所需软件:PS2019
方法/步骤
第1步
首先,让我们进入到PS软件,选择打开一张图片
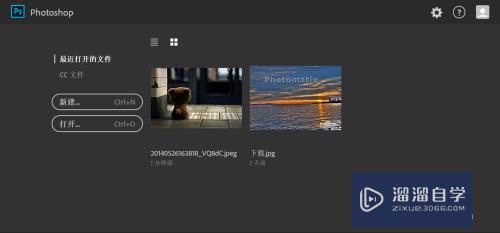
第2步
让我们进入到PS里面,小编以这张图片为例
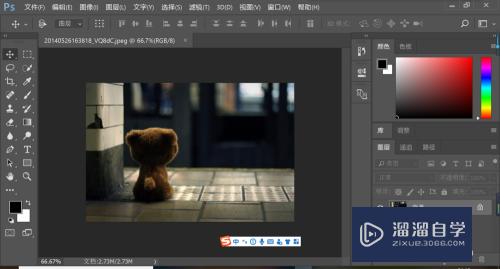
第3步
让我们选择左边工具栏(第二行,第一个)右键点开,会弹出以下对话框,让我们选择最后一项磁性套索工具。
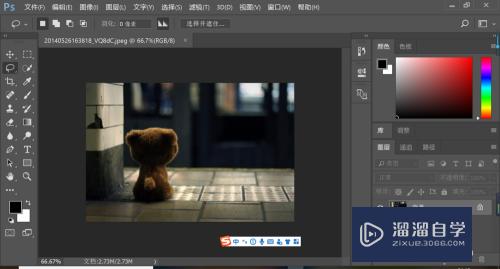
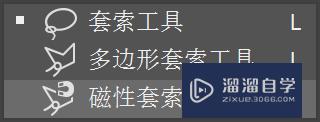
第4步
接下来,让我们对想要改变的部分进行选区(选区时单点鼠标进行选区。)如图所示。
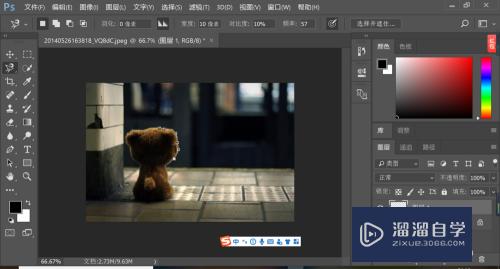
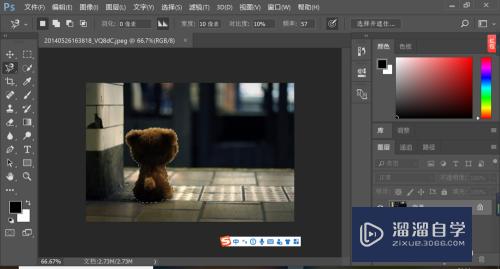
第5步
选区完成后,鼠标选择工具栏第一行第一个,就可以对选区进行移动啦,(我们的熊终于不孤单啦)。最后将图片保存即可。


注意/提示
好啦,本次关于“PS如何进行扣图?”的内容就分享到这里了,跟着教程步骤操作是不是超级简单呢?更多关于软件使用的小技巧,欢迎关注小溜哦!
相关文章
距结束 06 天 07 : 26 : 16
距结束 01 天 19 : 26 : 16
首页










