PS如何快速抠出完整图?
溜溜自学 平面设计 2022-07-07 浏览:681
大家好,我是小溜,PS如何快速抠出完整图?相信很多小伙伴都对这个问题很感兴趣,那么具体怎么操作呢?下面小溜就给大家分享一下,PS快速抠出完整图的方法,希望能帮助到大家。
想要更深入的了解“PS”可以点击免费试听溜溜自学网课程>>
工具/软件
硬件型号:联想ThinkPad P14s
系统版本:Windows7
所需软件:PS CS5
方法/步骤
第1步
小编找了一张灌篮高手里流川枫的图片作为素材。如图:
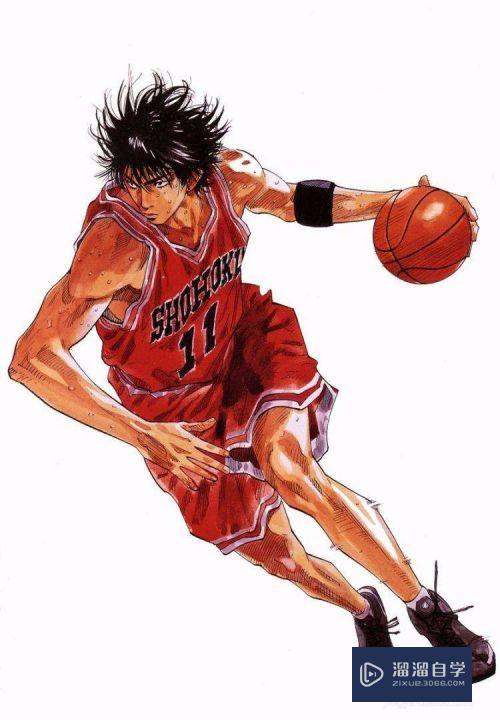
第2步
首先打开ps点击文件,里面有一个打开找到图片添加进去。当然有很多方法把图片添加到ps里,看自己习惯。如图:
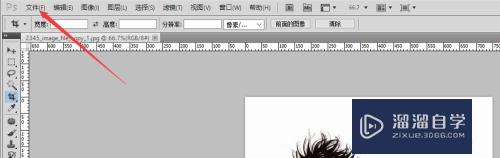
第3步
第一个工具用的是矩形选框,把图片全部选中。如果素材在某一个位置的话,选取需要素材大小就可以.如图:
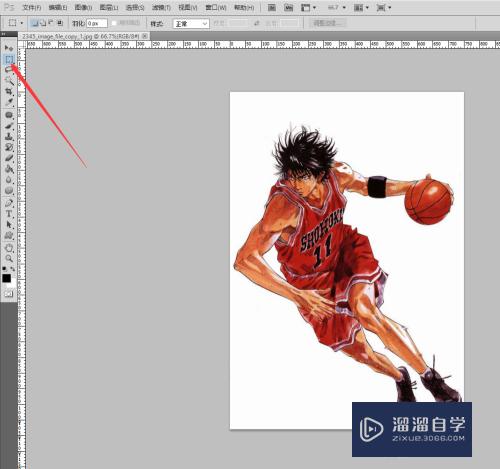
第4步
第二个工具用的是魔法棒,按住ALT键用魔法棒点击不想选中的空白处,要多看几遍,有时候可能忽略掉很小的地方。如图:
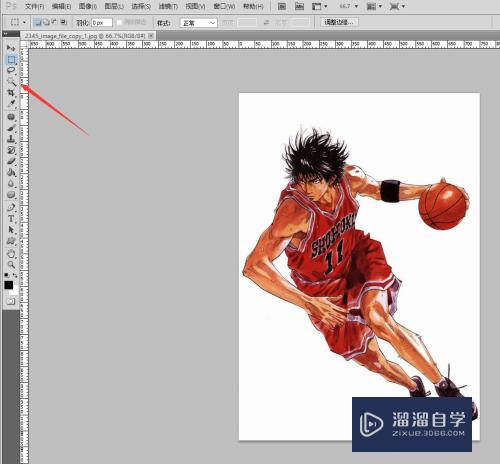
第5步
然后按CTRL+C复制,在按CTRL+V粘贴到你想粘贴的地方这样就可以了。图片没有细细删除不要的地方,只为你们能学会。如图:
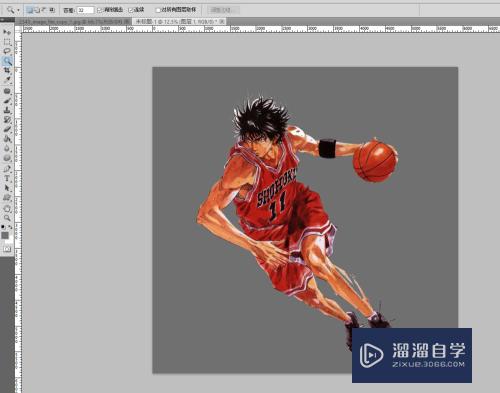
第6步
如果说图片周边颜色复杂就可以用磁边套索工具,如图:
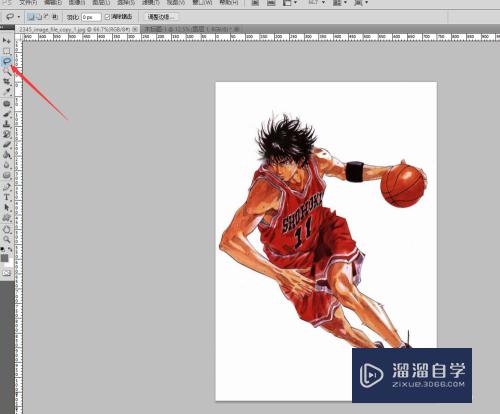
第7步
选取之后一定要按SHIFTL+F6进行羽化,羽化半径为5就差不多,根据实图而定,羽化不合适可以CTRL+ALT+Z撤回重新羽化
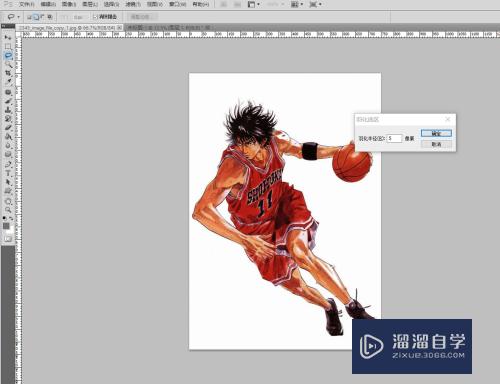
第8步
最后CTRL+T进行调整大小
注意/提示
好了,本次关于“PS如何快速抠出完整图?”的全部内容就分享到这里啦,希望小溜分享的内容能够帮助到大家。同时可以关注溜溜自学网,遇到不懂的问题可以在这里寻找到详细的解决方法。
相关文章
距结束 06 天 07 : 00 : 35
距结束 01 天 19 : 00 : 35
首页










