如何使用PS缩小图片尺寸和所占内存?
溜溜自学 平面设计 2022-07-07 浏览:477
大家好,我是小溜,如何使用PS缩小图片尺寸和所占内存?当我们的图片需要上传到网上,但不符合尺寸大小要求时,这种情况就可以使用PS来解决问题,下面小溜就来给大家分享下,使用PS缩小图片尺寸和所占内存的方法。
想要更深入的了解“PS”可以点击免费试听溜溜自学网课程>>
工具/软件
硬件型号:机械革命极光Air
系统版本:Windows10
所需软件:PS2019
方法/步骤
第1步
在弹出来菜单点击“打开”按钮,选择需要修改的图片。
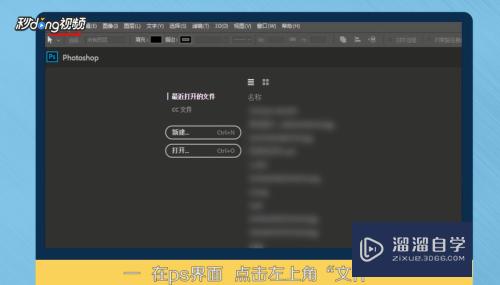
第2步
图片导进来后,点击左上角的“图像”选项,在下拉菜单选择“图像大小”选项。
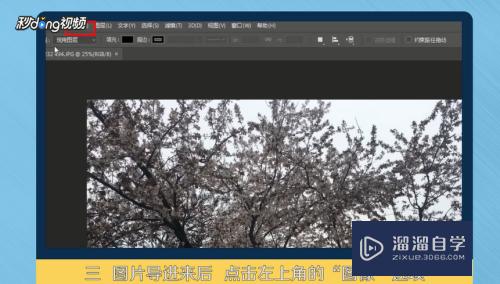
第3步
在弹出的对话框中按照像素“宽度和高度”来改变图像尺寸。
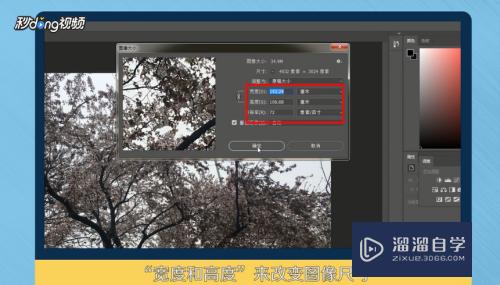
第4步
改完之后点击“确定”即可。
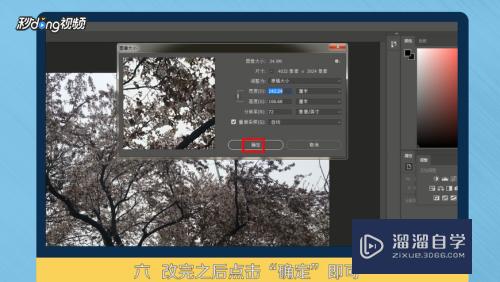
第5步
总结如下。

注意/提示
好啦,本次小溜为大家分享的“如何使用PS缩小图片尺寸和所占内存?”就到这里啦,如果恰好对你有用的话记得点赞哦!本站会持续分享更多实用的内容,以及相关的学习课程,需要的朋友快多多支持溜溜自学吧!
相关文章
距结束 04 天 07 : 07 : 08
距结束 01 天 19 : 07 : 08
首页







