PS中如何做出不锈钢拉丝效果?
溜溜自学 平面设计 2022-07-07 浏览:1964
大家好,我是小溜,拉丝效果在一些应用场合中会显得比较有质感,在PS中还没有工具直接可以做拉丝效果的,需要通过PS中的多个工具的理由才可以达到想要的效果,接下来我们一起来学习如何的制作拉丝效果。
想要更深入的了解“PS”可以点击免费试听溜溜自学网课程>>
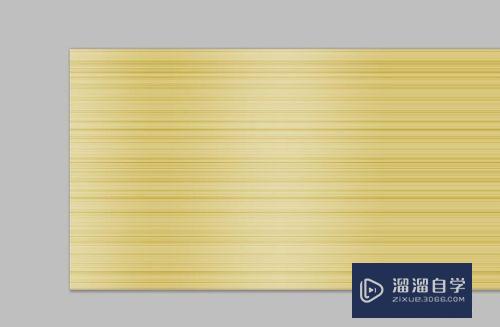
工具/软件
硬件型号:神舟(HASEE)战神Z7-DA7NP
系统版本:Windows7
所需软件:PS CS5
方法/步骤
第1步
新建或者打开ps文件,在一个白底的图层上选择菜单栏【滤镜工具】。
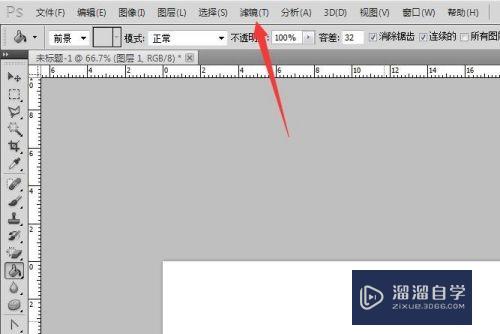
第2步
在滤镜工具的下拉菜单中找到【杂色】,在下一级菜单中选择【添加杂色】
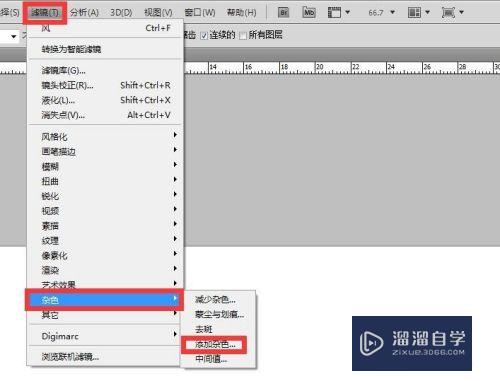
第3步
在弹出的设置对话框中,设置杂色的数量,这个数字越大杂色越多,我这里是用15,选择分布种的高斯分布,选择单色,设置完成后点击确定。
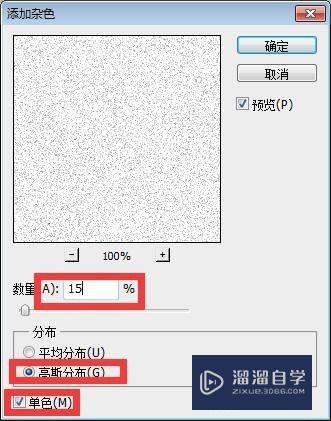
第4步
再次选择滤镜工具,选择这上面的【其他】,再选择【位移】。
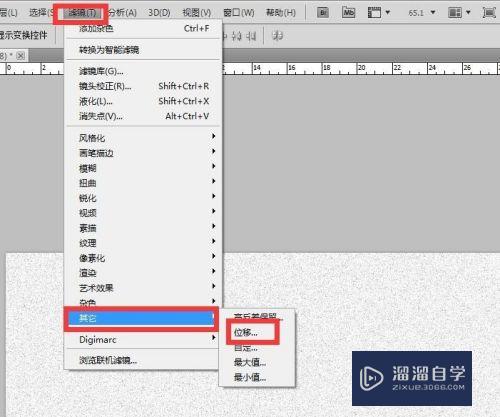
第5步
在弹出的设置对话框中选择【重复边缘像素】,点击确定。
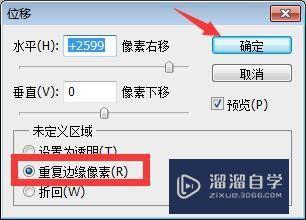
第6步
这样拉丝的底层就做好了,我们接下来设置一下拉丝的颜色,选择图层下面的图层创建工具,右击鼠标,选择添加【渐色映射】
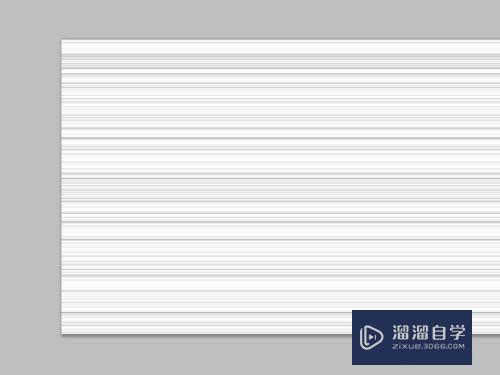
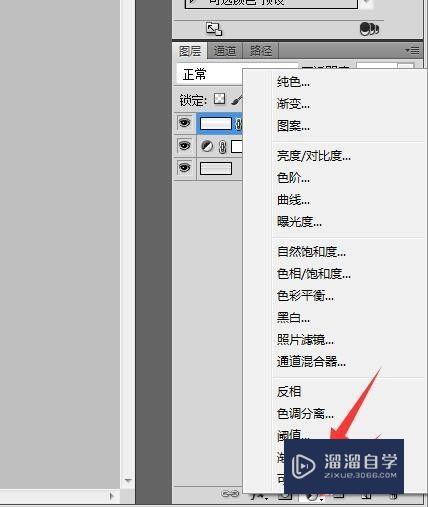
第7步
选择这个工具的颜色设置,点击这个色条。
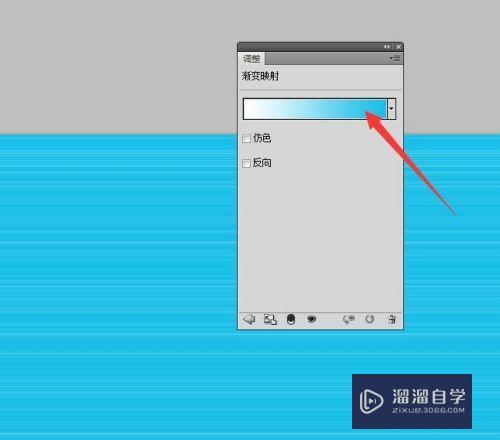
第8步
选择一个渐变样式,对颜色进行调整,调整到合适的颜色,点击确定。
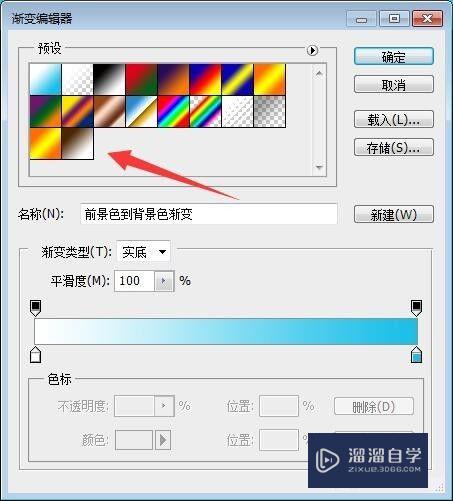
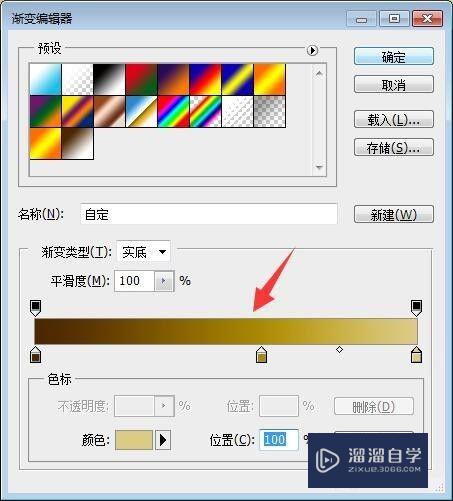
第9步
这样就做出了颜色,为了增一些反光的效果,选择填充工具,对渐变样式进行调整,选择白色和透明间接的样式,设置调整好后点击确定
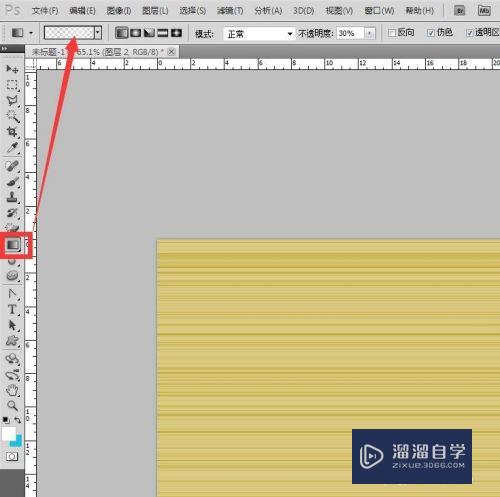
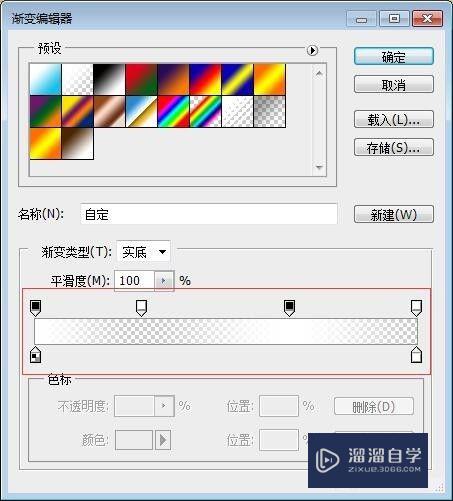
第10步
新建一个图层,在新图层上面拉动鼠标,调整到适合的亮光效果,这样看起来更有立体感。
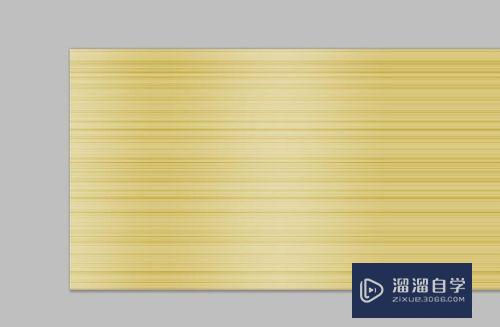
注意/提示
上面就是“PS中如何做出不锈钢拉丝效果?”这篇文章的所有内容了,相信大家也都认真的阅读完了,如果在学习的过程中遇到问题,不妨重新再的阅读下文章,相信大家都能够轻松解决眼下的问题。
相关文章
距结束 06 天 08 : 52 : 12
距结束 01 天 20 : 52 : 12
首页






