怎样用Photoshop制作漂亮的拉丝效果?
溜溜自学 平面设计 2022-07-07 浏览:1284
大家好,我是小溜,怎样用Photoshop制作漂亮的拉丝效果?我们只需要使用简单的几个PS的滤镜就可以做出漂亮的拉丝效果,以后做平面图就可以拿来做背景,可以根据我们后期自己所做的作品来条件图层样式来突出拉丝。
想要更深入的了解“Photoshop”可以点击免费试听溜溜自学网课程>>
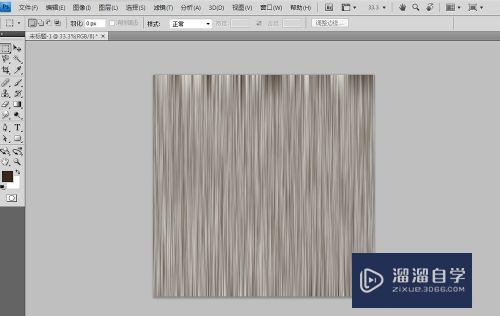
工具/软件
硬件型号:华硕无畏15
系统版本:Windows7
所需软件:Photoshop CS4
方法/步骤
第1步
打开ps,新建文件。文件大小,根据需要自己设置哦!
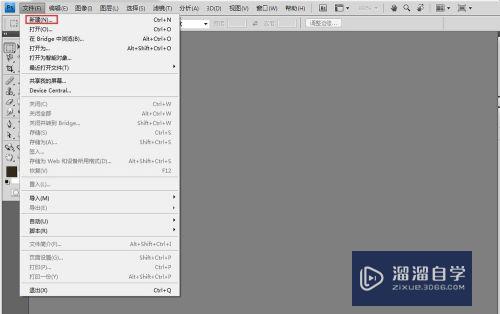
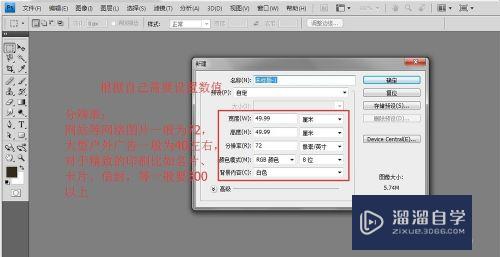
第2步
新建好文件以后,如图滤镜-渲染-云彩。
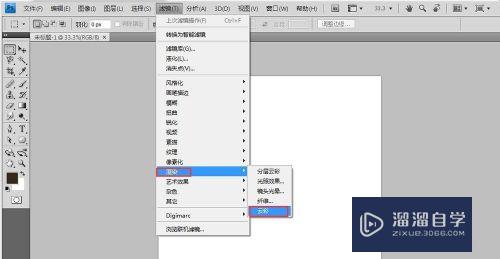
第3步
云彩以后的效果,大家看下面,根据自己的设置的云彩数值不同,效果也不一样哦!创意属于自己的吧!
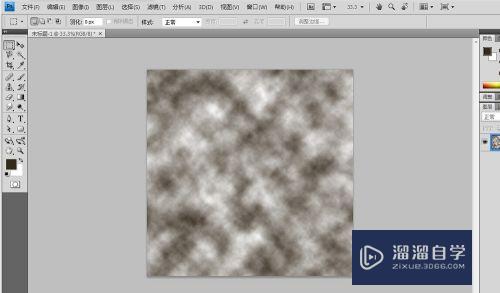
第4步
云彩以后然后,滤镜-渲染-纤维。纤维数值也是根据自己需要自己设置的哦!不限制大家自由发挥。
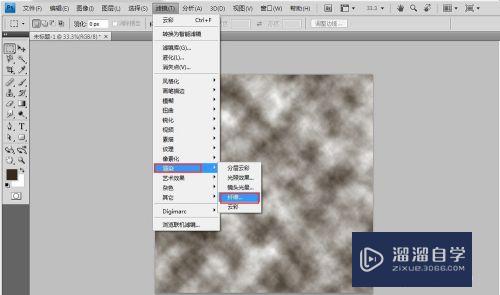
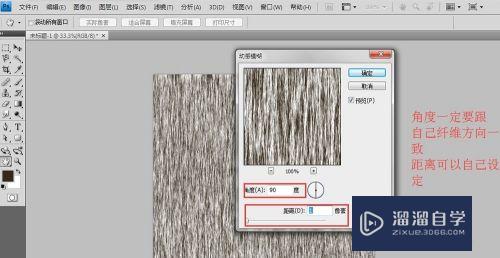
第5步
纤维以后的效果,给大家展示一下自己做的。

第6步
然后滤镜-模糊-动感模糊。注意:模糊的方向即设置的模糊角度一定要跟自己纤维的方向一致哦!模糊数值也是自己设置的哦!
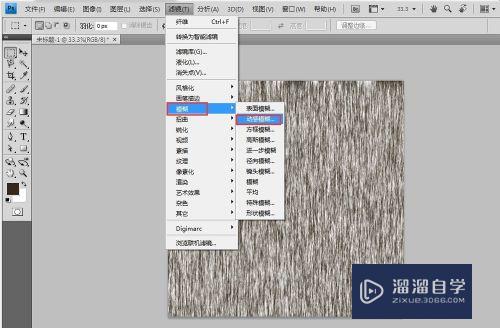
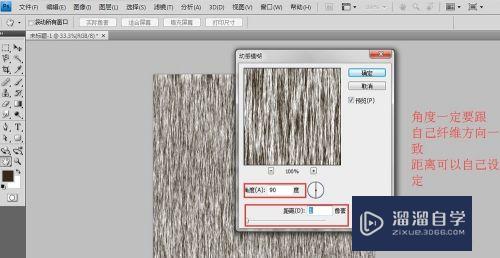
第7步
最后成品。(后续自己可以调亮度、对比度、色彩饱和度等调成自己喜欢的款哦)
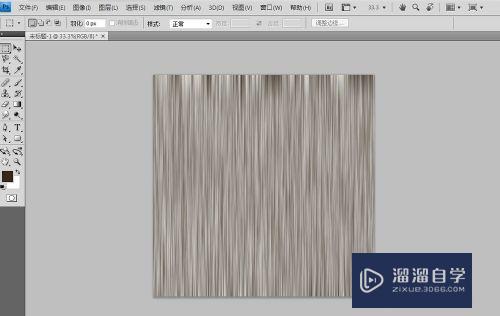
第8步
展示一下,可能的效果哦!你们也可以自己试一下。
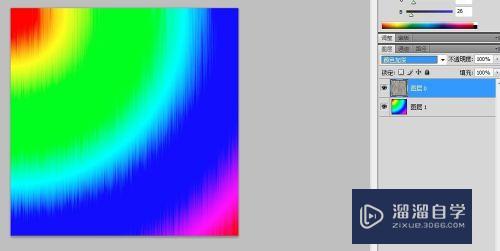
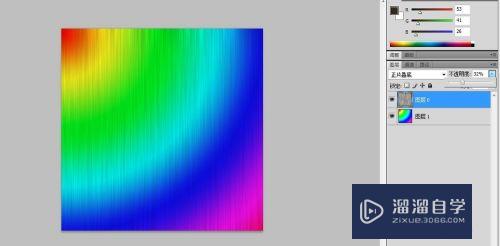
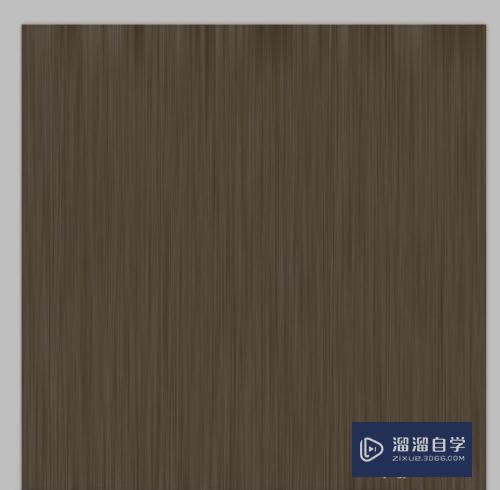
注意/提示
以上“怎样用Photoshop制作漂亮的拉丝效果?”的内容小溜就介绍到这里,希望小溜今天分享的内容能够帮助小伙伴们解决问题,并且溜溜自学网还有更多关于软件相关内容的介绍,需要的朋友可以到本站来学习哦!
相关文章
距结束 05 天 10 : 04 : 45
距结束 00 天 22 : 04 : 45






