PS怎么制作拉丝效果?
溜溜自学 平面设计 2022-07-11 浏览:1056
大家好,我是小溜,PS怎么制作拉丝效果?相信很多小伙伴都对这个问题很感兴趣,那么具体怎么操作呢?下面小溜就给大家分享一下,PS制作拉丝效果的方法,希望能帮助到大家。
想要更深入的了解“PS”可以点击免费试听溜溜自学网课程>>
工具/软件
硬件型号:小新Air14
系统版本:Windows7
所需软件:PS CS6
方法/步骤
第1步
打开PS软件,然后新建一个黑色的画布
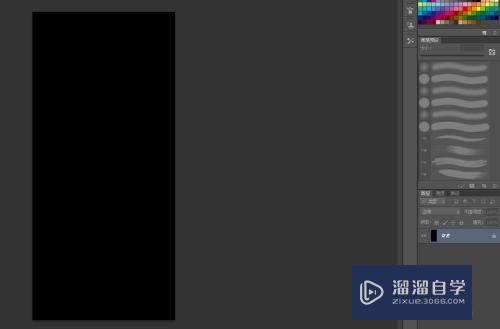
第2步
在上方工具栏中点击滤镜——杂色——添加杂色,然后把杂色数量设置在60左右。
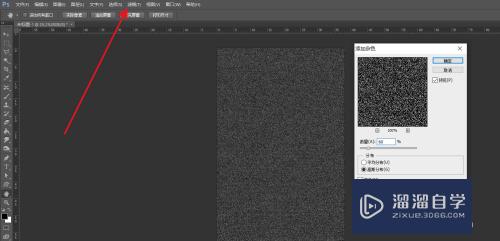
第3步
点击上方工具栏的滤镜——模糊——动感模糊,然后角度设置为90度,距离为2000像素
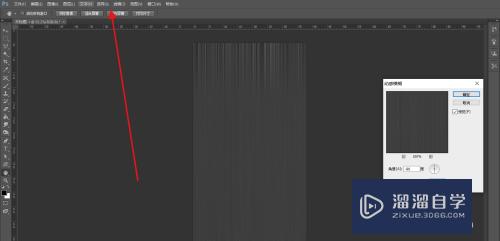
第4步
点击例图箭头所示位置,然后在跳转的窗口点击渐变功能。
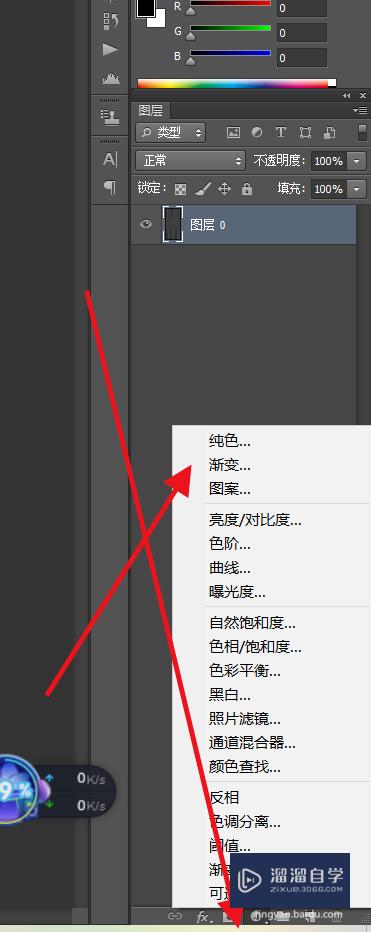
第5步
在跳转的窗口把颜色设置为自己喜欢的颜色。
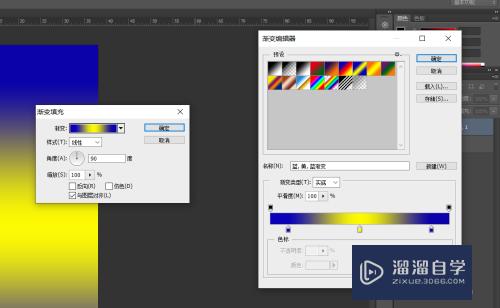
第6步
把图层类型更改为颜色图层,此时我们就完成了拉丝效果的制作。
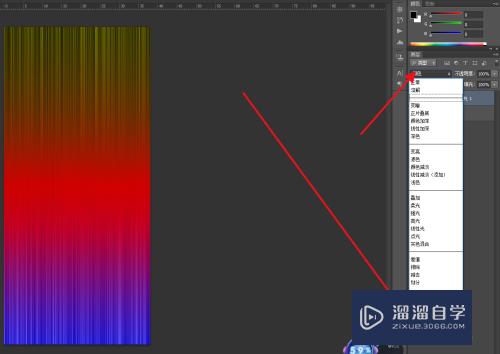
总结:
打开PS软件,然后新建一个黑色的画布.
在上方工具栏中点击滤镜——杂色——添加杂色,然后把杂色数量设置在60左右。
点击上方工具栏的滤镜——模糊——动感模糊,然后角度设置为90度,距离为2000像素.
点击例图箭头所示位置,然后在跳转的窗口点击渐变功能。
在跳转的窗口把颜色设置为自己喜欢的颜色。
把图层类型更改为颜色图层,此时我们就完成了拉丝效果的制作。
注意/提示
好啦,本次关于“PS怎么制作拉丝效果?”的内容就分享到这里了,跟着教程步骤操作是不是超级简单呢?更多关于软件使用的小技巧,欢迎关注小溜哦!
相关文章
距结束 05 天 10 : 26 : 31
距结束 00 天 22 : 26 : 31
首页






