PS中怎么制作黑色拉丝效果?
溜溜自学 平面设计 2022-07-11 浏览:663
大家好,我是小溜,PS中怎么制作黑色拉丝效果?相信很多小伙伴都对这个问题很感兴趣,那么具体怎么操作呢?下面小溜就给大家分享一下,PS制作黑色拉丝效果的方法,希望能帮助到大家。
想要更深入的了解“PS”可以点击免费试听溜溜自学网课程>>
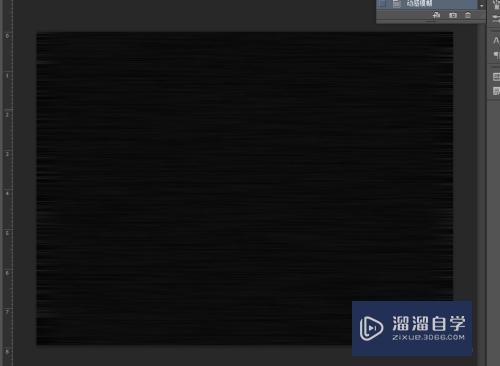
工具/软件
硬件型号:小新Pro14
系统版本:Windows7
所需软件:PS CS6
ps中怎么制作黑色拉丝效果?
第1步
打开软件,新建文件,如图
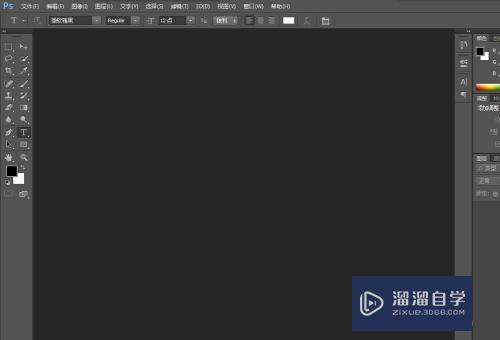
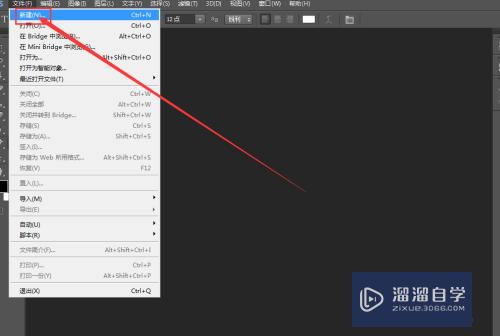
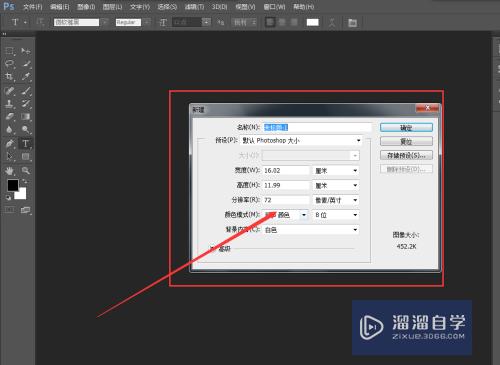
第2步
设置文件,属性如图,
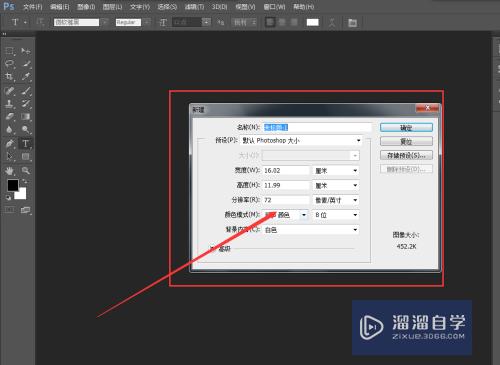
第3步
进入文件内,如图
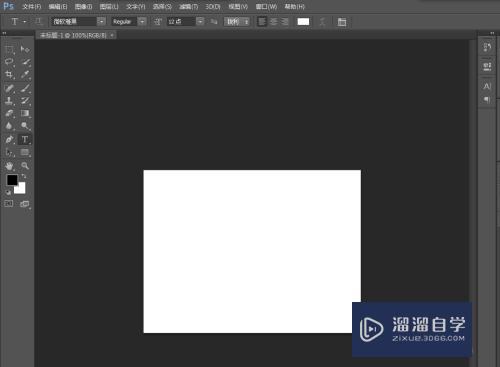
第4步
填充黑色,如图
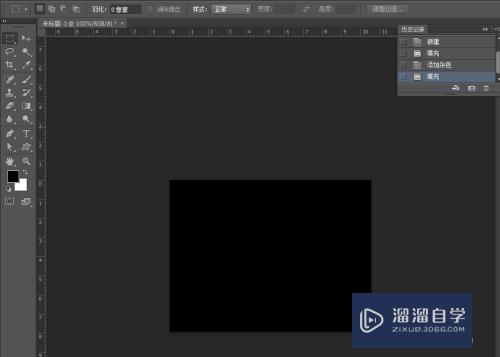
第5步
添加杂色如图
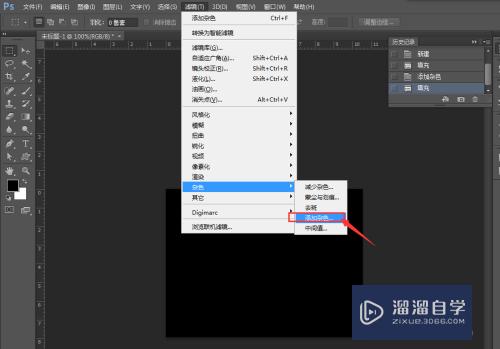
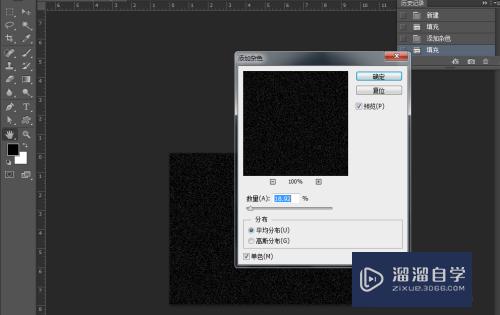
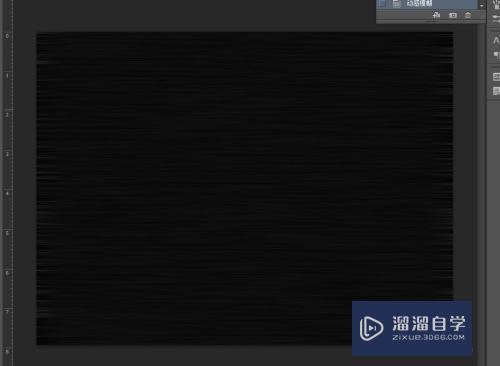
第6步
点击滤镜-模糊-高斯模糊,如图
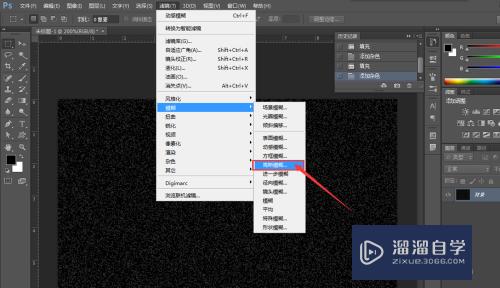
第7步
调整数值如图,
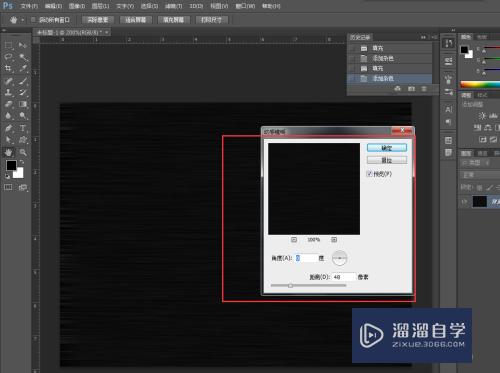
第8步
点击确定,完成制作,如图

注意/提示
好啦,本次小溜为大家分享的“PS中怎么制作黑色拉丝效果?”就到这里啦,如果恰好对你有用的话记得点赞哦!本站会持续分享更多实用的内容,以及相关的学习课程,需要的朋友快多多支持溜溜自学吧!
相关文章
距结束 05 天 10 : 26 : 48
距结束 00 天 22 : 26 : 48
首页






