如何用PS快速的做素描?
溜溜自学 平面设计 2022-07-11 浏览:402
大家好,我是小溜,相信很多小伙伴都不会素描,但其实我们利用PS就能够将图片变得跟素描一样的效果,下面小溜就带大家一起来看看吧!
想要更深入的了解“PS”可以点击免费试听溜溜自学网课程>>
工具/软件
硬件型号:惠普(HP)暗影精灵8
系统版本:Windows7
所需软件:PS CS5
方法/步骤
第1步
打开ps,载入图片

第2步
Ctrl+j复制一层,Ctrl+Shift+U 去色

第3步
Ctrl+J 再复制一层,Ctrl+I反相。

第4步
执行滤镜>模糊>高斯模糊 半径:1-3个像素
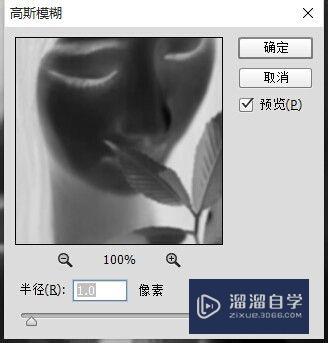
第5步
混合模式改为:线性减淡

第6步
基本的效果有了,调一下色阶
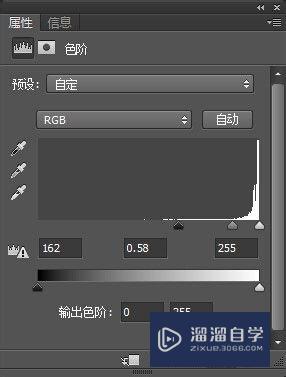

第7步
基本就ok了,然后如果想要有色块,调一下混合颜色带
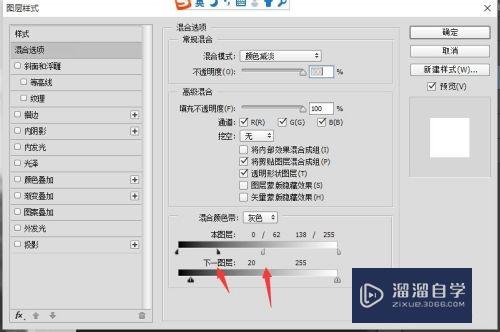

注意/提示
好了,本次关于“如何用PS快速的做素描?”的全部内容就分享到这里啦,希望小溜分享的内容能够帮助到大家。同时可以关注溜溜自学网,遇到不懂的问题可以在这里寻找到详细的解决方法。
相关文章
距结束 06 天 02 : 13 : 04
距结束 01 天 14 : 13 : 04
首页








