PS如何修长腿?
溜溜自学 平面设计 2022-07-11 浏览:556
大家好,我是小溜,PS是大家常用的修图处理软件及大家拍完照片之后,可能经常会用PS美化一下,但是很多小伙伴觉得自己的照片,拍出来腿不够长,所以今天小溜就教大家如何使用PS给自己修长腿。希望能够帮助到大家。
想要更深入的了解“PS”可以点击免费试听溜溜自学网课程>>
工具/软件
硬件型号:小米 RedmiBookPro 14
系统版本:Windows10
所需软件:PS CS6
方法/步骤
第1步
首先为了方便演示,小编已经从网上找到了一个场景画的风景图,这个风景图中有人物,而人物显得腿比较短,所以今天小编就以这个为例为大家展示。
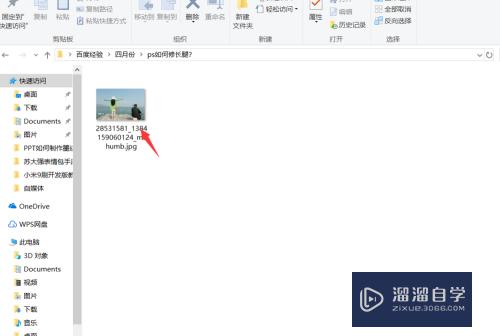
第2步
找好素材图之后,我们首先将图片拖到PS操作区域中,然后使用CTRL键加j键复制背景图层即可。
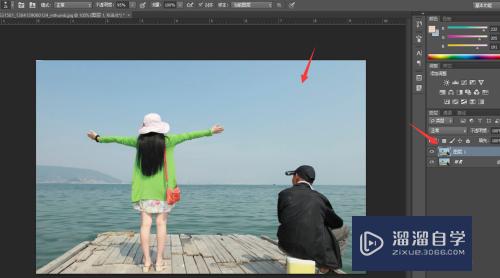
第3步
复制完背景图层之后,我们首先使用套索工具,将旁边的人物给勾选出来,防止我们拉长腿的时候导致旁边的人物变形。
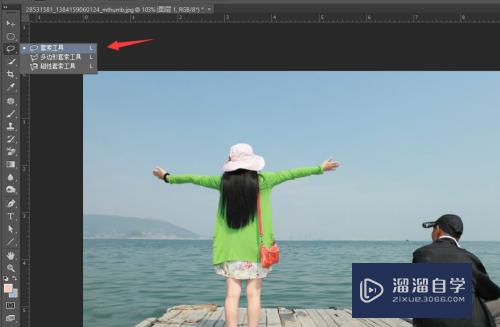

第4步
将旁边人物勾选出来之后,我们点击上方的选择,选择存储选区,将选区名称命名为一即可,如下图所示。
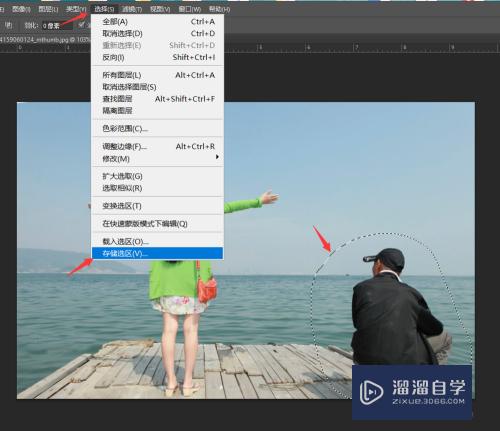
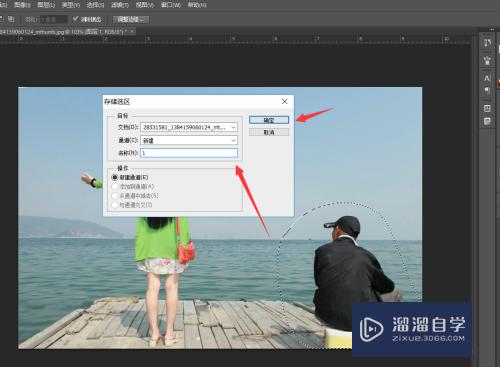
第5步
然后我们取消选择,然后点击矩形选框工具。选择矩形选框工具之后,我们主要选取的是人物的腿的部分。

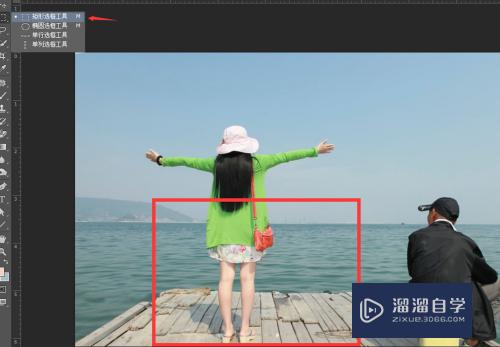
第6步
使用矩形选框工具将人物腿的部分给勾选出来,然后点击上方的编辑,选择内容识别比例操作,如下图所示。
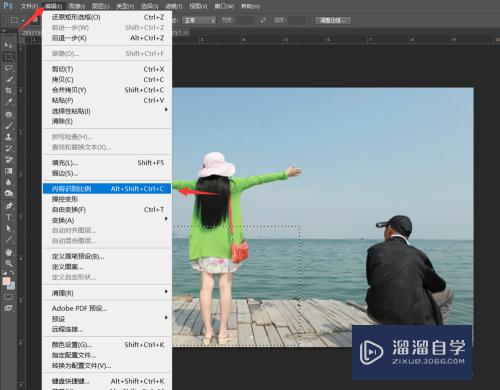
第7步
选择内容识别比例之后,我们首先点击上方的保护,将我们原来勾选出来的,图层一给保护起来。
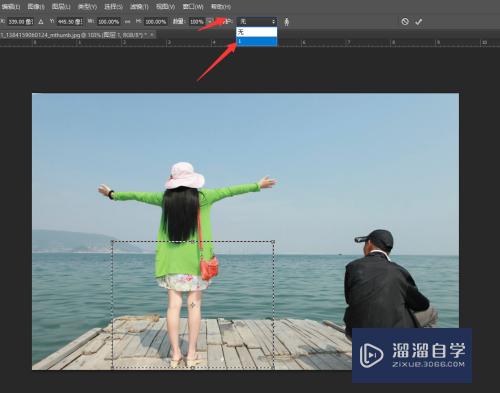
第8步
接着我们移动内容识别比例的区域图形,然后将其向上移动,我们可以看到我们的腿就变长了,而旁边的人物也没有变形。

第9步
好了,今天的PS如何修长腿教程就为大家介绍到这里,最后我们可以看一下前后对比图。

注意/提示
以上“PS如何修长腿?”的内容小溜就介绍到这里,希望小溜今天分享的内容能够帮助小伙伴们解决问题,并且溜溜自学网还有更多关于软件相关内容的介绍,需要的朋友可以到本站来学习哦!
相关文章
距结束 06 天 12 : 58 : 43
距结束 00 天 00 : 58 : 43
首页








