如何使用PS进行简单的整体美白?
溜溜自学 平面设计 2022-07-11 浏览:468
大家好,我是小溜,如何使用PS进行简单的整体美白?相信很多小伙伴都对这个问题很感兴趣,那么具体怎么操作呢?下面小溜就给大家分享一下,使用PS进行美白的方法,希望能帮助到大家。
想要更深入的了解“PS”可以点击免费试听溜溜自学网课程>>
工具/软件
硬件型号:联想ThinkPad P14s
系统版本:Windows7
所需软件:PS CS6
方法/步骤
第1步
打开ps,打开需要进行编辑的图片。
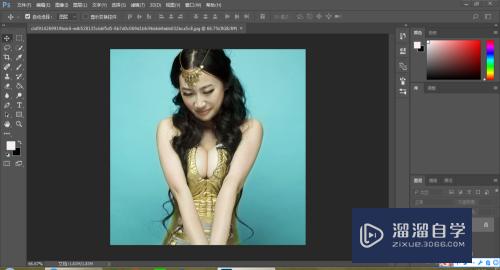
第2步
在右侧的活动面板下方的图层面板处,对锁定的背景图层进行拷贝。
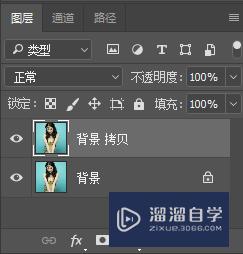
第3步
然后点击图层右侧的通道,进入通道页面,点击任一红、绿、蓝通道。
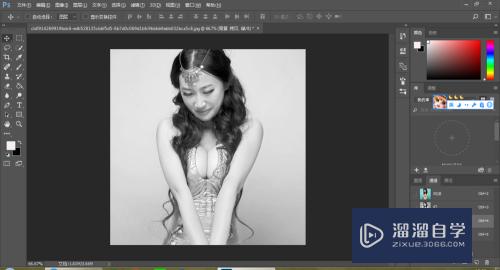
第4步
点击菜单栏的图像-计算,重复操作三次,进行三次计算。
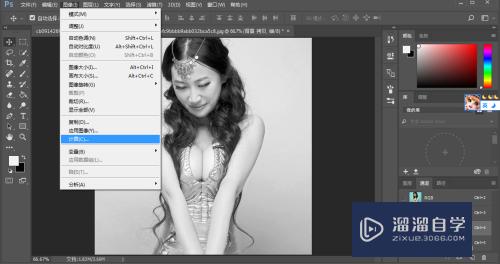
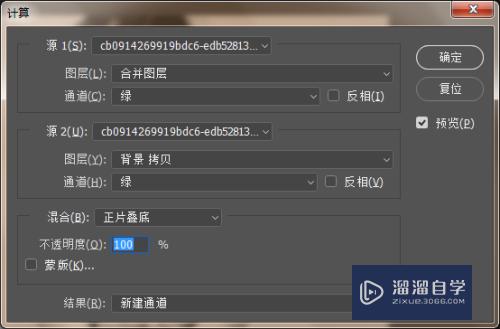
第5步
计算之后图片效果如图。
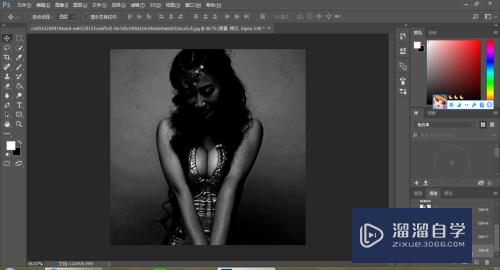
第6步
按住ctrl键,然后单击alpha3,再进行反选。然后点击rgb通道。
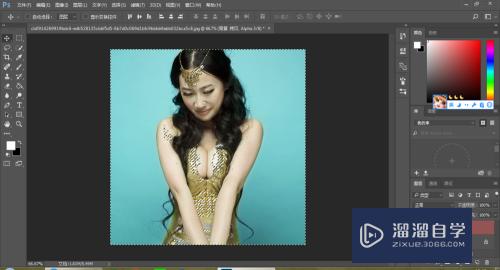
第7步
回到图层面板,选择曲线。
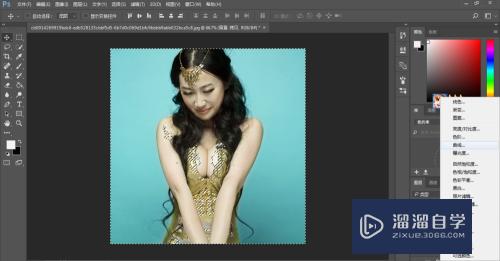
第8步
弹出属性面板,在面板上下移动直线的点的位置,会改变图片的颜色。一般,上移图片会变亮,下移变暗
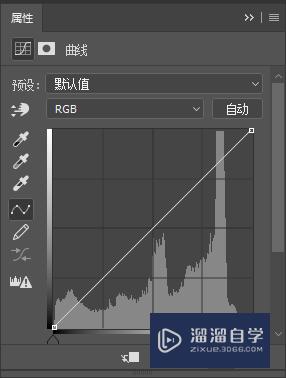
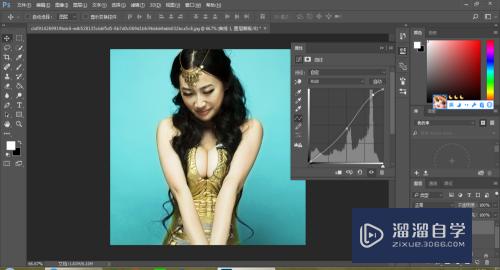
注意/提示
希望“如何使用PS进行简单的整体美白?”这篇文章能给大家带来一些帮助,如果大家觉得内容有点晦涩难懂的话,建议动手实操!想要了解更多内容也可以关注溜溜自学网。
相关文章
距结束 05 天 01 : 06 : 19
距结束 00 天 13 : 06 : 19
首页







