PS怎么栅格化智能图层?
溜溜自学 平面设计 2022-07-11 浏览:711
大家好,我是小溜,PS怎么栅格化智能图层?相信很多小伙伴都对这个问题很感兴趣,那么具体怎么操作呢?下面小溜就给大家分享一下,PS栅格化智能图层的方法,希望能帮助到大家。
想要更深入的了解“PS”可以点击免费试听溜溜自学网课程>>
工具/软件
硬件型号:戴尔灵越15
系统版本:Windows7
所需软件:PS CS6
方法/步骤
第1步
一、打开ps

第2步
二、在自己新建的图层,直接拖拉图片进来却不能编辑

第3步
三、这时候不能编辑,系统会自动弹出对话框,点击确定即可
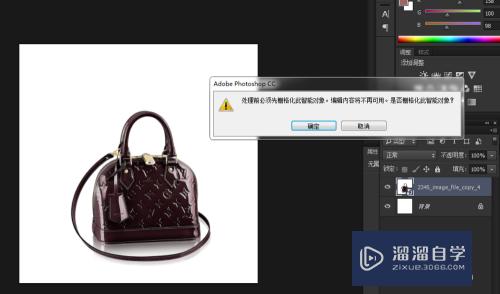
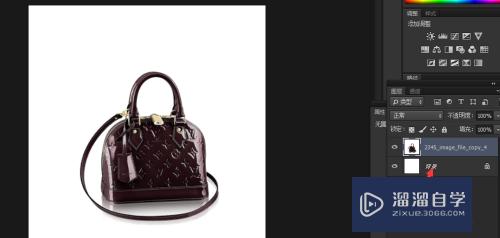
第4步
四、还可以在拉入素材后,在图层点击鼠标右键,点击栅格化图层
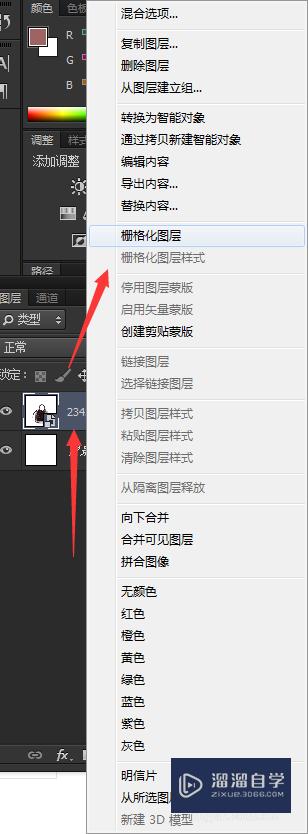
第5步
五、还有一个办法,直接在文件-置入
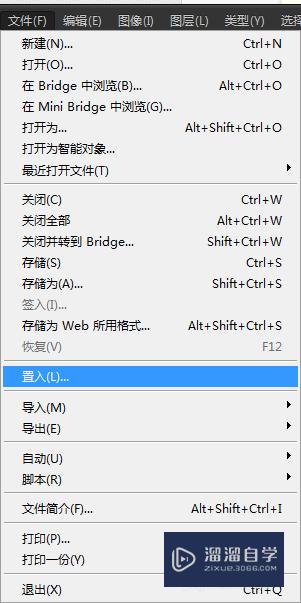
第6步
六、然后点击置入就行了
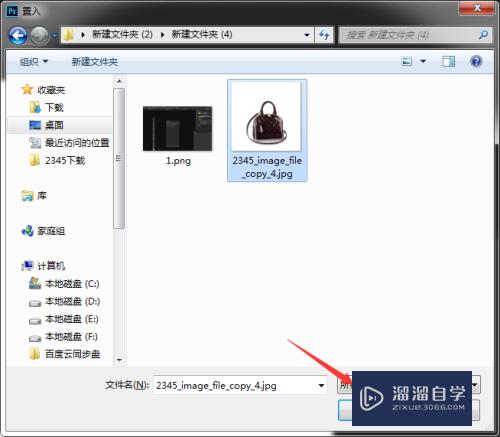
注意/提示
对于“PS怎么栅格化智能图层?”相信小伙伴们都已经认真的看完了,如果大家在过程中遇到问题可以重新再看一遍,学习不是一朝一夕的,需要我们长期的练习。如果大家觉得文章不错可以持续关注溜溜自学哦。
相关文章
距结束 06 天 12 : 02 : 32
距结束 00 天 00 : 02 : 32
首页








