PS合并图层的方法
溜溜自学 平面设计 2022-07-11 浏览:458
大家好,我是小溜,在大家使用PS过程当中,PS怎么合并图层是需要掌握的,有时是为了减小文件大小,有时是为了不破坏素材,下面小溜就来教大家怎么做。
想要更深入的了解“PS”可以点击免费试听溜溜自学网课程>>
工具/软件
硬件型号:戴尔DELL灵越14Pro
系统版本:Windows7
所需软件:PS CS3
ps怎么合并图层:图层面板
第1步
首先可以在图层面板中选中想要合并的图层,连续的不连续的都可以。
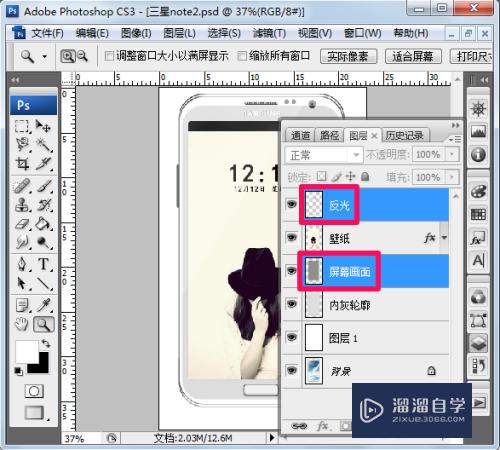
第2步
在图层面板右键单击鼠标,选择合并图层。
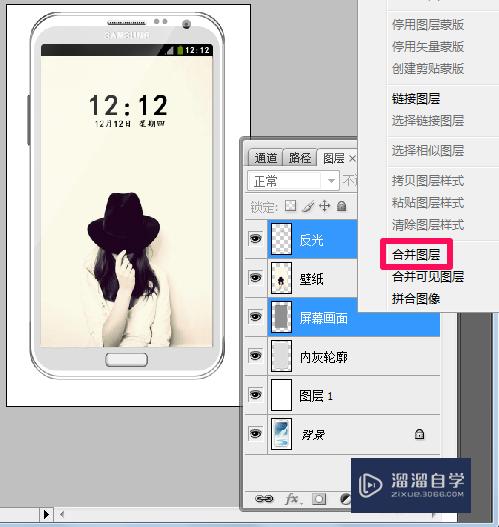
第3步
此时图层已经合并成功了。
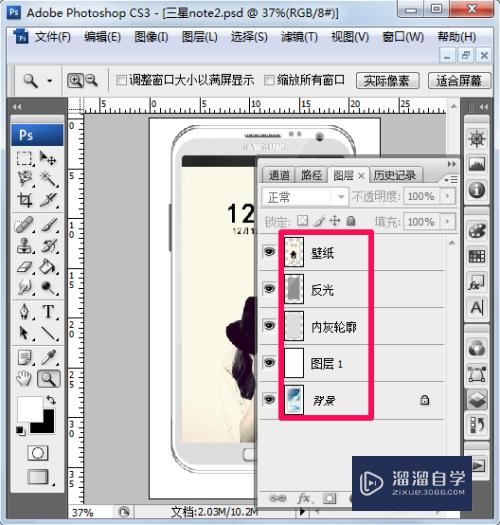
ps如何合并图层:快捷键
第1步
首先还是选择要合并的图层,然后按快捷键Ctrl+E就可以了。
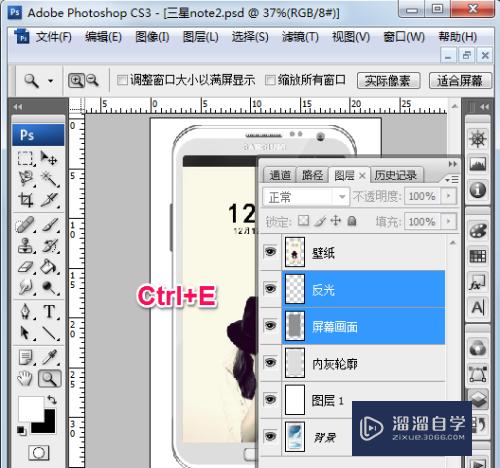
第2步
小编喜欢在原有图层基础上新建一个合并的图层,直接选中某一图层,然后按快捷键Ctrl+Shift+Alt+E,新建一个合并的图层了(合并了选中图层以下的可见图层),之前的图层都还在。
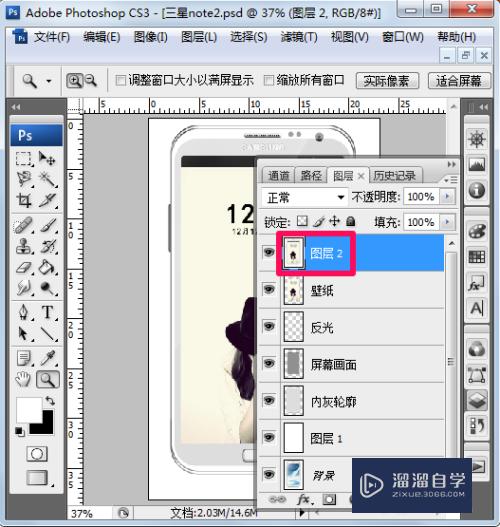
ps如何合并图层:菜单栏
第1步
选中想要合并的可见图层之后,选择菜单栏中的图层-合并图层就可以了。
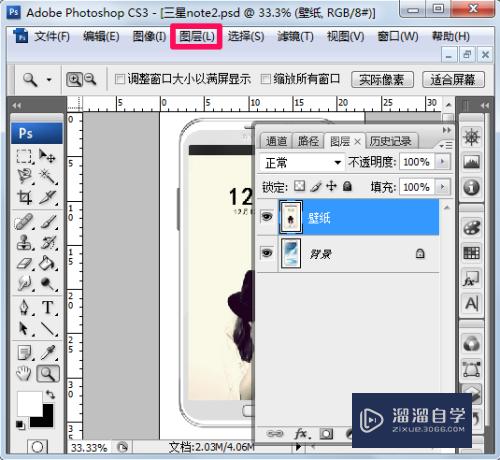
注意/提示
好啦,本次关于“PS合并图层的方法”的内容就分享到这里了,跟着教程步骤操作是不是超级简单呢?更多关于软件使用的小技巧,欢迎关注小溜哦!
相关文章
距结束 06 天 15 : 25 : 12
距结束 00 天 03 : 25 : 12
首页







