PS中怎么使用通道磨皮?
溜溜自学 平面设计 2022-07-11 浏览:556
大家好,我是小溜,PS中怎么使用通道磨皮?在PS中,使用通道进行磨皮能够非常快速的完成磨皮工作,那么具体要如何操作呢?下面小溜就将具体的操作方法分享给大家,希望能够给大家带来帮助。
想要更深入的了解“PS”可以点击免费试听溜溜自学网课程>>
工具/软件
硬件型号:华硕(ASUS)S500
系统版本:Windows7
所需软件:PS CS6
方法/步骤
第1步
打开一张图 复制图层
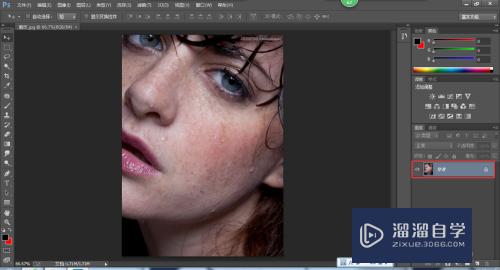
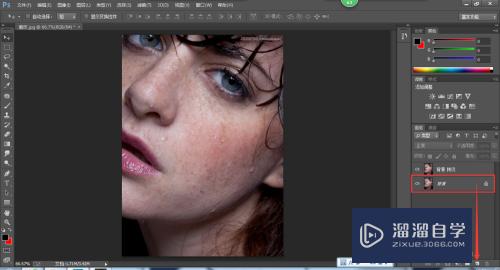
第2步
打开通道面板,自己感受每个通道的黑白对比,对比明显的越好,这里我们选择蓝通道,一般人的皮肤我们都选择蓝通道
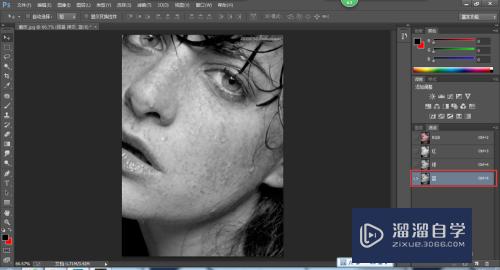
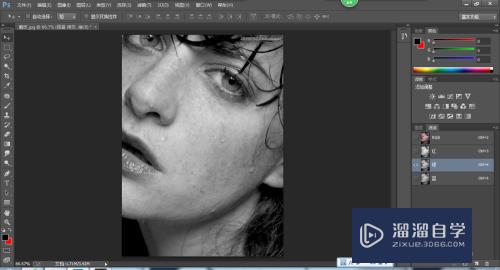
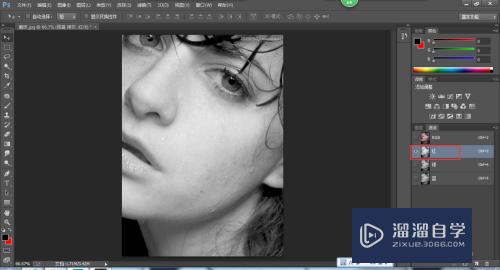
第3步
复制蓝通道
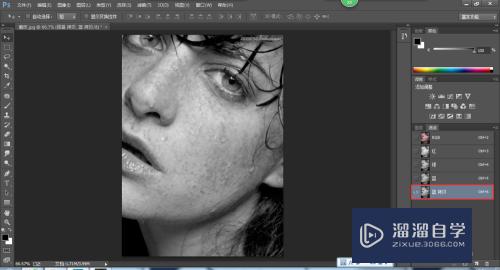
第4步
找到菜单栏滤镜 选择 其他 高反差保留
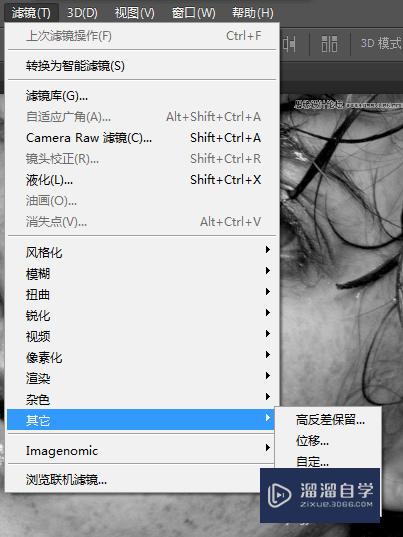
第5步
自己调整,这里我选择 默认的10就可以了
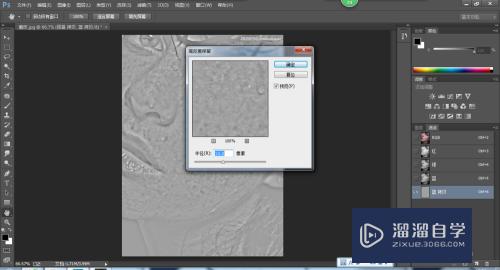
第6步
找到菜单栏 图像—计算 将混合 改为强光
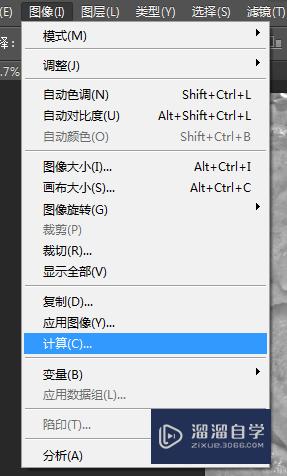
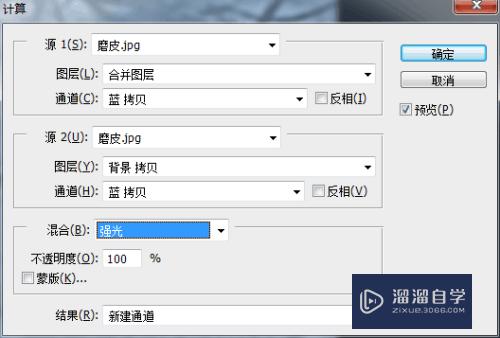
第7步
重复计算三次,
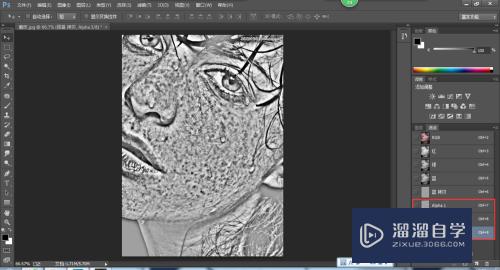
第8步
点击右下角虚线圆圈 将通道座位选区载入
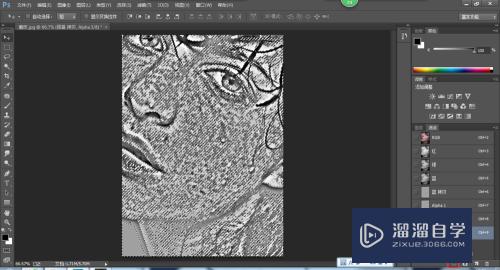
第9步
回到RGB通道,关闭下面计算的眼睛
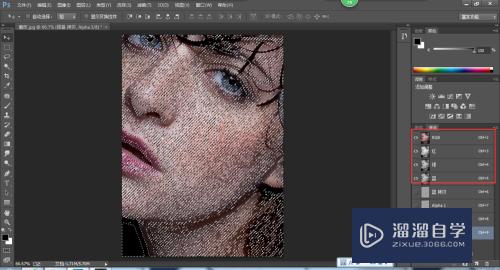
第10步
回到图层面板 找到菜单栏 选择—反向 因为我们刚刚选择的选区不是我们需要的部分,反向之后我们选择的就是脸上的斑纹啦
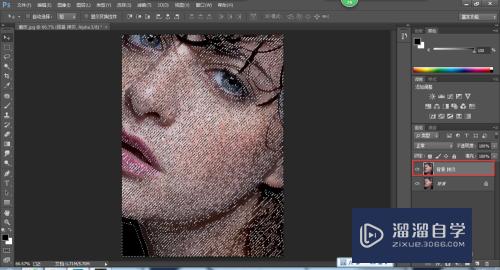
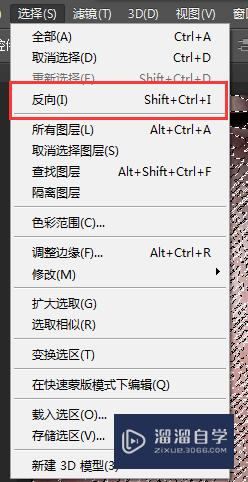
第11步
选择曲线
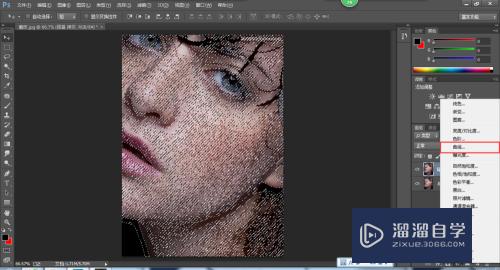
第12步
调整曲线 自己凭感觉 ,当然不能调整的太过啦 ,调一点点就可以了
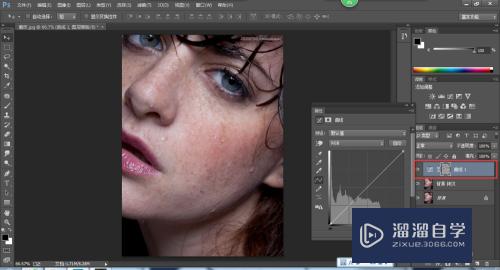
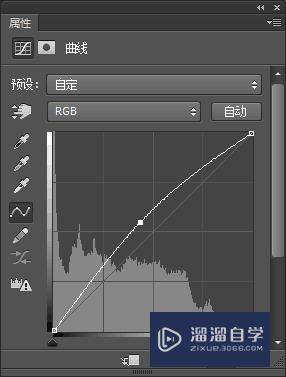
第13步
最后这样是不是比最开始好很多呢
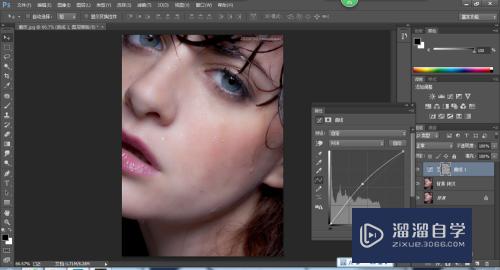
注意/提示
希望“PS中怎么使用通道磨皮?”这篇文章能给大家带来一些帮助,如果大家觉得内容有点晦涩难懂的话,建议动手实操!想要了解更多内容也可以关注溜溜自学网。
相关文章
距结束 06 天 07 : 26 : 38
距结束 01 天 19 : 26 : 38
首页






