PS怎么给人物磨皮?
溜溜自学 平面设计 2022-07-11 浏览:479
大家好,我是小溜,PS怎么给人物磨皮?相信很多皮肤状态不是很好的小伙伴都不敢拍照,不过没关系,今天小溜就来教大家使用PS磨皮的方法,这样就算皮肤再差我们也能使用PS让皮肤变的完美无瑕。
想要更深入的了解“PS”可以点击免费试听溜溜自学网课程>>
工具/软件
硬件型号:联想ThinkPad P14s
系统版本:Windows7
所需软件:PS CS6
方法/步骤
第1步
首先打开PS,点击左上角“文件”,点击“打开”,打开本地磁盘的素材文件。
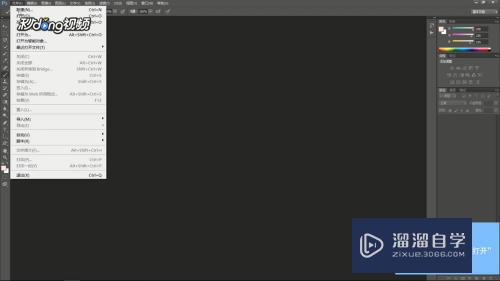
第2步
按“Ctrl+J”复制一层图层,鼠标左键单击左侧工具栏的“污点修复画笔”。
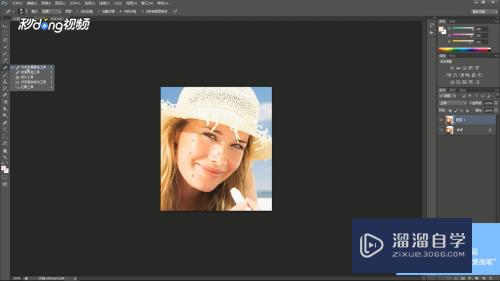
第3步
然后将鼠标移动到需要去除污点的地方,鼠标左键单击污点,进行污点处理。
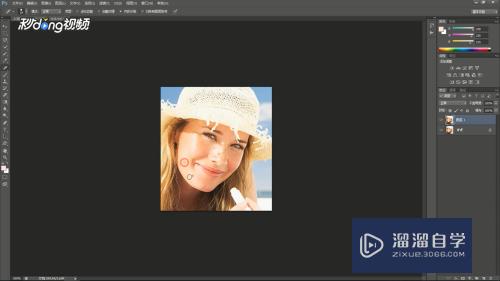
第4步
鼠标左键单击右下方的通道,接着选中绿色通道,然后鼠标左键单击菜单栏的“滤镜”,选择“模糊”,点击“高斯模糊”。
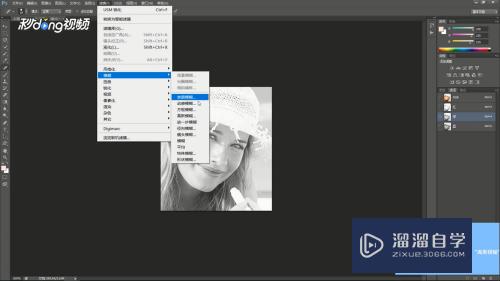
第5步
输入半径为5像素,设置完成后鼠标左键单击“确定”,选中蓝色通道,设置蓝色通道的高斯模糊半径为6像素。
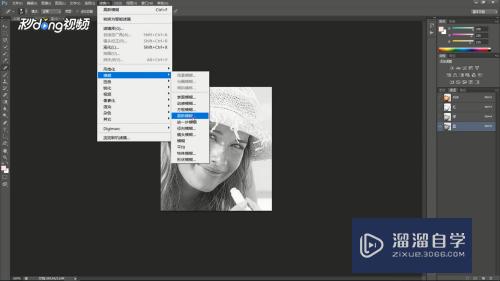
第6步
鼠标左键单击选中红色通道,鼠标左键单击菜单栏的“滤镜”,选择“锐化”,点击“USM锐化”,输入数量为65,半径设为5,阈值设为0,设置完成后鼠标左键单击“确定”。
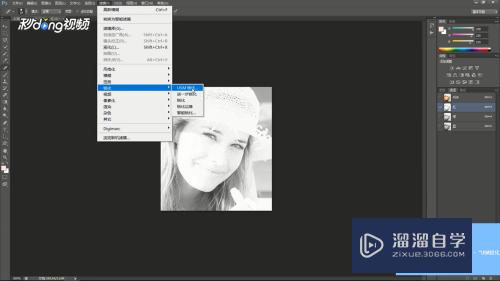
第7步
返回图层,鼠标左键单击透明度左侧下拉选项框,选择“明度”,然后按“Alt”键,鼠标左键单击右下方“添加图层蒙版”,创建黑色蒙版。
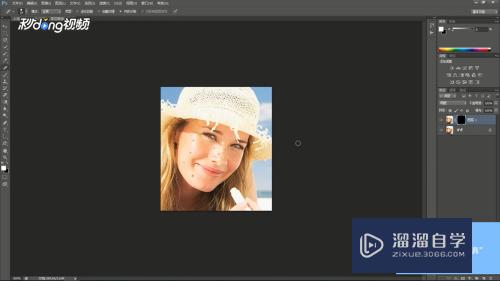
第8步
设置左侧工具栏的前景色为白色,接着鼠标左键单击工具栏的画笔工具,对人物的脸部进行涂抹处理,完成后按“Ctrl+E”组合键对图层进行合并即可。
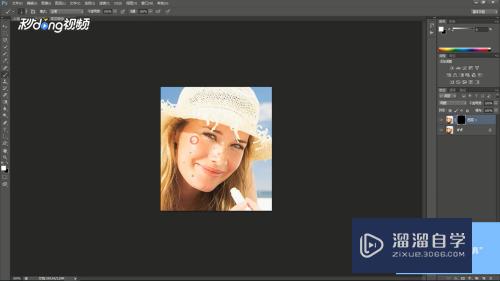
注意/提示
好了,本次关于“PS怎么给人物磨皮?”的全部内容就分享到这里啦,希望小溜分享的内容能够帮助到大家。同时可以关注溜溜自学网,遇到不懂的问题可以在这里寻找到详细的解决方法。
相关文章
距结束 06 天 08 : 28 : 55
距结束 01 天 20 : 28 : 55
首页








