Photoshop中怎么让图形边缘变平滑?
溜溜自学 平面设计 2022-07-11 浏览:1207
大家好,我是小溜,在Photoshop中绘制图形时,有时会发现图形的边缘有毛边,这里以Photoshop的CS3版本为例,介绍Photoshop中怎么让图形的边缘变平滑,以供参考。
想要更深入的了解“Photoshop”可以点击免费试听溜溜自学网课程>>
工具/软件
硬件型号:微软Surface Laptop Go
系统版本:Windows7
所需软件:Photoshop CS3
方法/步骤
第1步
例如绘制下图中的椭圆后,椭圆形边缘有毛边的现象。
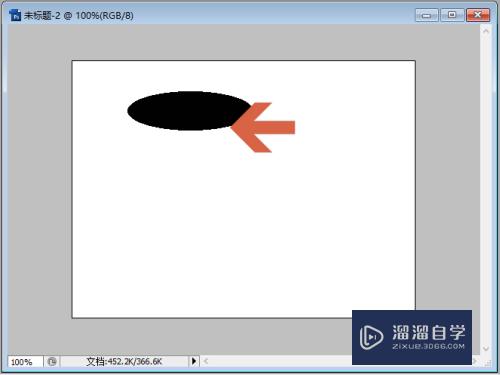
第2步
如果想让椭圆形的边缘变平滑,需保持选中选框工具。
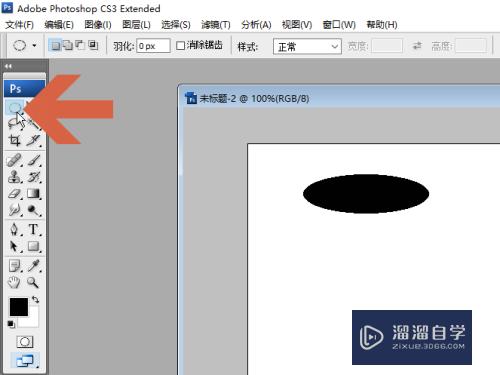
第3步
点击勾选菜单栏下方图示的【消除锯齿】选项。
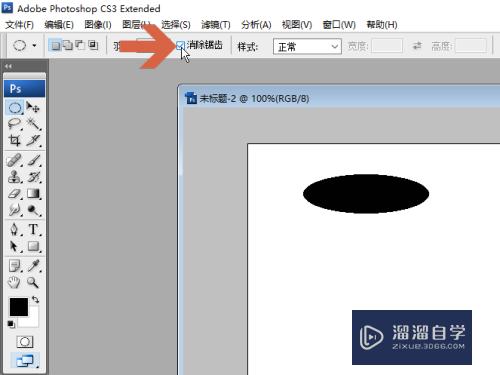
第4步
勾选消除锯齿选项后,绘制椭圆选区再填充后,椭圆形的边缘就平滑了。
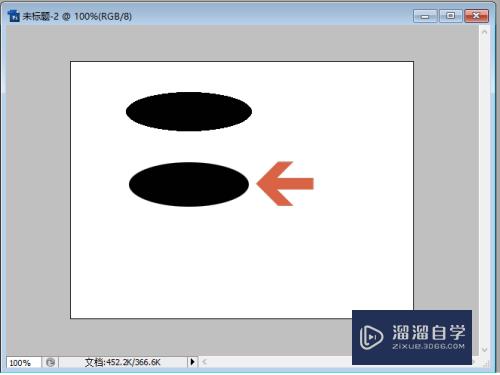
第5步
还可以设置羽化值,羽化值最好不要太高。
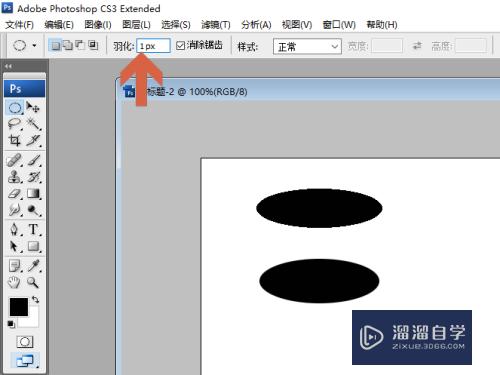
第6步
设置羽化值,再勾选消除锯齿选项,然后绘制椭圆选区再填充后,椭圆形的边缘就更加平滑了,但是会有些模糊,羽化值越大模糊的越明显。
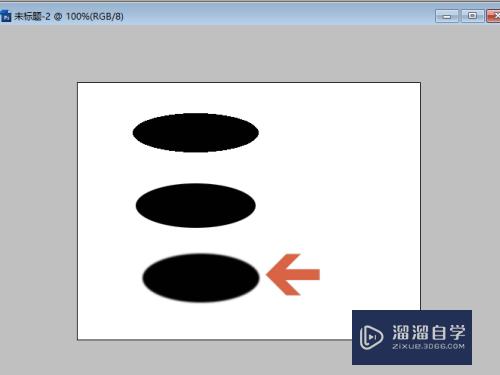
注意/提示
好了,本次关于“Photoshop中怎么让图形边缘变平滑?”的全部内容就分享到这里啦,希望小溜分享的内容能够帮助到大家。同时可以关注溜溜自学网,遇到不懂的问题可以在这里寻找到详细的解决方法。
相关文章
距结束 04 天 17 : 11 : 49
距结束 00 天 05 : 11 : 49
首页






