CAD怎样使用复制命令?
溜溜自学 室内设计 2022-07-11 浏览:872
大家好,我是小溜,在CAD绘图时,经常要用到重复的图形,这时就需要使用复制命令,方便又快捷,所以我们经常会需要使用这个命令,但是CAD怎样使用复制命令呢?我们一起来看看吧!
想要更深入的了解“CAD”可以点击免费试听溜溜自学网课程>>
工具/软件
硬件型号:华硕(ASUS)S500
系统版本:Windows7
所需软件:CAD2012
方法/步骤
第1步
打开CAD软件,用圆形工具,绘制一个圆,如何绘制圆形,请参考下方教程。
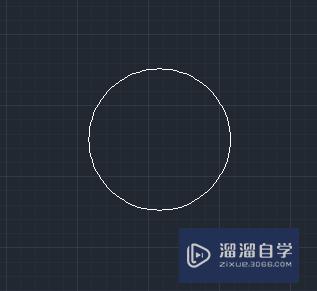
第2步
找到修改工具条:
菜单栏——工具——工具栏——AutoCAD——修改
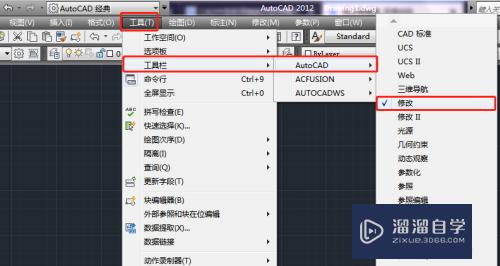
第3步
在修改工具条中找到复制命令,点击进入复制命令;也可以在命令行输入快捷键co,回车或者空格确认,进入复制命令。
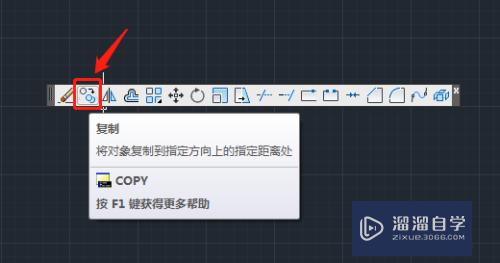
第4步
进入复制命令后,命令行提示:选择对象。观察鼠标变成一个小方框,使用鼠标框选需要复制的图形,回车确认。
被选中的对象是虚线状态。
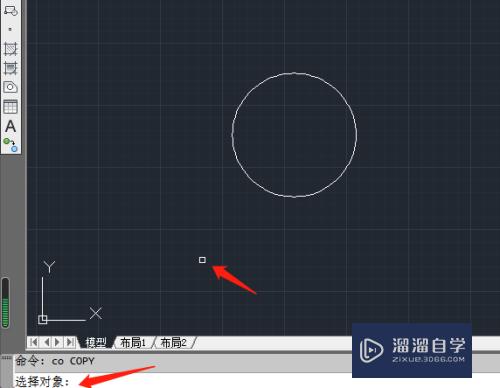
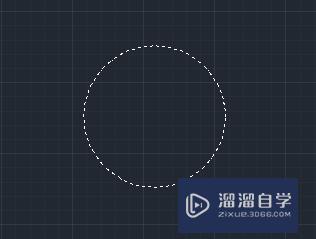
第5步
这时观察命令行,提示:指定基点或 [位移(D)/模式(O)];
选择基点,可以在图形上,也可在图形外。
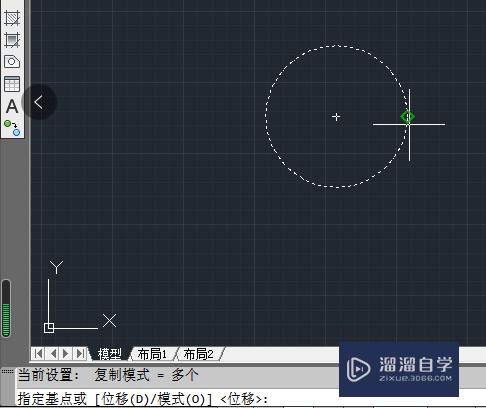
第6步
命令行继续提示:指定第二个基点,或[阵列];
这时,移动鼠标,会发现鼠标移动会有一个复制好的图形跟随滑动,我们需要指定第二个基点,也就是把它放在哪里。可以用鼠标点击确定位置,也可以输入准确坐标值。
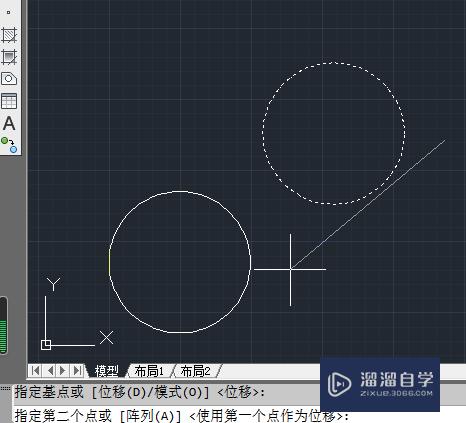
第7步
如果还需要继续复制,就继续确定放置的位置,不需要复制,空格退出。
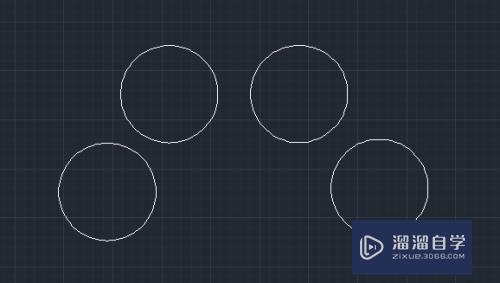
注意/提示
以上“CAD怎样使用复制命令?”的内容小溜就介绍到这里,希望小溜今天分享的内容能够帮助小伙伴们解决问题,并且溜溜自学网还有更多关于软件相关内容的介绍,需要的朋友可以到本站来学习哦!
相关文章
距结束 06 天 08 : 22 : 28
距结束 01 天 20 : 22 : 28
首页









