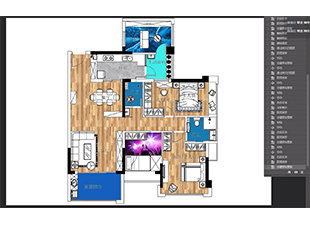怎么进行快速修改CAD图?
溜溜自学 室内设计 2022-07-11 浏览:1008
大家好,我是小溜,AutoCAD是非常不错的精确绘图软件,我们可以使用各种命令进行绘制图纸。CAD软件中绘制图纸,少不了对图形进行编辑和修改,但小白不知道怎么进行快速修改CAD图?那么可以参考本次小溜整理的经验。
想要更深入的了解“CAD”可以点击免费试听溜溜自学网课程>>
工具/软件
硬件型号:华为笔记本电脑MateBook 14s
系统版本:Windows7
所需软件:CAD2010
方法/步骤
第1步
当大家在绘制cad图的时候一般会建立很多的图层,以便于准确地表示各种信息,例如墙线,轴线等等,但是这样的话会使画出的cad图很难进行修改。
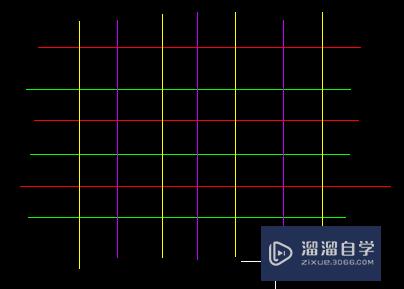
第2步
下面我就教大家一种方式可以非常方便的进行cad图的修改,首先在下图箭头所指的地方点击打开“图层特性管理器”。具体的操作方式如下图所示。
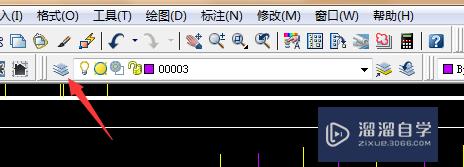
第3步
点击打开“图层特性管理器”后,如图所示的5个图层其中01,02,03,04图层是上面传的图片上的四种线性,下面以这四种线性为例进行介绍。
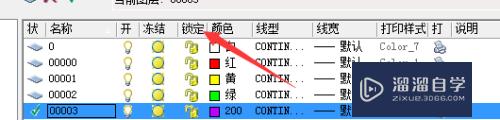
第4步
在“图层特性管理器”中点击00,01,02图层后边“锁定”选项下方的锁样式的图标,进行锁定图层,具体操作方式如下图所示,锁定图层后点击下方的确定选项。
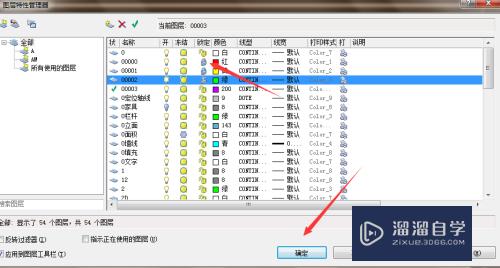
第5步
这时再在刚才画的四种线段中,分别点击被锁定和未被锁定的线型,可以发现被锁定的线型上面有一个锁的标记,而未被锁定的则没有这个标识。
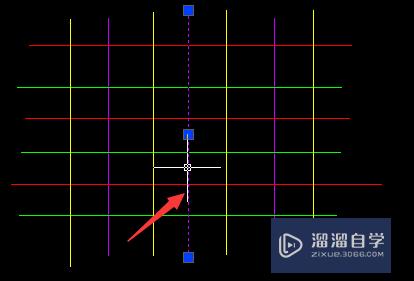
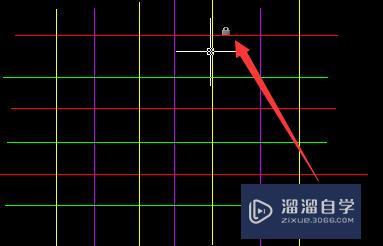
第6步
如图所示框选所有的线段,可以发现只有未被锁定图层03所画出的线段被选中,而被锁定的图层所画出的线段都未被选定。这时就可以对未锁定的图层进行修改。
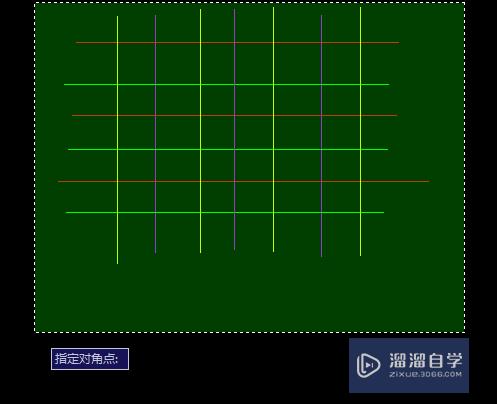

第7步
当这个图层被修改完成之后,可以重新进入“图层特性管理器”解锁图层,或者锁定其他图层,对其他图层进行修改。
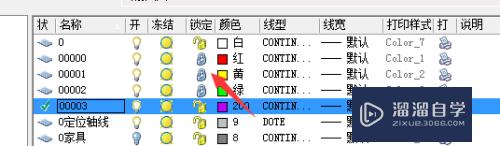
注意/提示
希望“怎么进行快速修改CAD图?”这篇文章能给大家带来一些帮助,如果大家觉得内容有点晦涩难懂的话,建议动手实操!想要了解更多内容也可以关注溜溜自学网。
相关文章
距结束 05 天 18 : 10 : 16
距结束 01 天 06 : 10 : 16
首页