CAD怎样快速管理图层?
溜溜自学 室内设计 2022-07-11 浏览:674
大家好,我是小溜,我们在使用CAD画图时,经常需要只显示一个图层或多个图层,或关闭图层,那CAD怎样快速管理图层呢?很多小伙伴不熟悉图层的使用,所以本次的教程来详细的告诉大家如何操作使用。
想要更深入的了解“CAD”可以点击免费试听溜溜自学网课程>>
工具/软件
硬件型号:机械革命极光Air
系统版本:Windows7
所需软件:CAD2014
方法/步骤
第1步
现在我们来看一下很多图层叠加在一起的效果,(如下图),很多图层叠加在一起,无法看清图纸。

第2步
只显示选择的图层,在命令行输入:layiso(只显示当前图层),选择你要保留的图层,(图一)再按“空格键/回车键”确认,只显示选择的图层(图二),


第3步
显示所有图层,在命令行输入:layon (显示全部图层) ,再按“空格键/回车键”确认,所有图层打开,

第4步
关闭选择的图层,在命令行输入:layoff(关闭选择的图层),选择要关闭的图层,就关闭了你选择的图层。

第5步
要锁定不选择的图层,在命令行输入:layiso,按“空格键/回车键”确认。再在命令行输入:S(设置),按“空格键/回车键”确认。然后在命令行输入:L,按“空格键/回车键”确认。再输入淡入值:0-99,按“空格键/回车键”确认,选择不需要锁定的图层,按“空格键/回车键”。其他图层锁定。
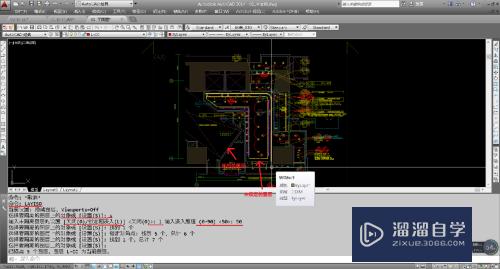
第6步
打开所有锁定的图层,在命令行输入:layuniso(打开所有锁定图层),按“空格键/回车键”确认。

注意/提示
对于“CAD怎样快速管理图层?”相信小伙伴们都已经认真的看完了,如果大家在过程中遇到问题可以重新再看一遍,学习不是一朝一夕的,需要我们长期的练习。如果大家觉得文章不错可以持续关注溜溜自学哦。
相关文章
距结束 06 天 05 : 04 : 31
距结束 01 天 17 : 04 : 31
首页









