CAD中鼠标指针怎么调整大小?
溜溜自学 室内设计 2022-07-11 浏览:2053
大家好,我是小溜,工作中很多行业是可以用到CAD的,很多人不会安装CAD和使用CAD,特别是一些小细节的操作,例如CAD中鼠标指针怎么调整大小?鼠标是很重要的画图工具,下面小溜就来给大家说说怎么操作。
想要更深入的了解“CAD”可以点击免费试听溜溜自学网课程>>
工具/软件
硬件型号:戴尔DELL灵越14Pro
系统版本:Windows7
所需软件:CAD2019
方法/步骤
第1步
首先打开电脑上安装的CAD(版本不限),我们以AutoCAD2019为例,双击CAD图标,打开电脑上的CAD。
第2步
打开新安装的CAD后会发现鼠标的指针很小,很多人在办公、学习中习惯用大的指针,现在我们来修改下指针的大小。(习惯用小的出门左转,不送)
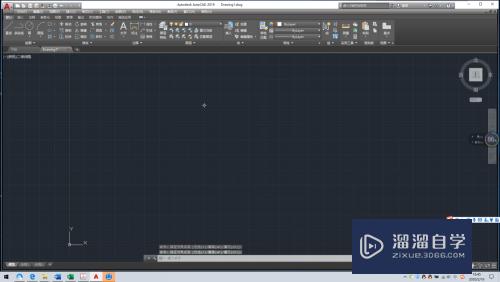
第3步
根据图中提示,在新开的CAD中的的左上角,单击CAD图标会出现菜单。
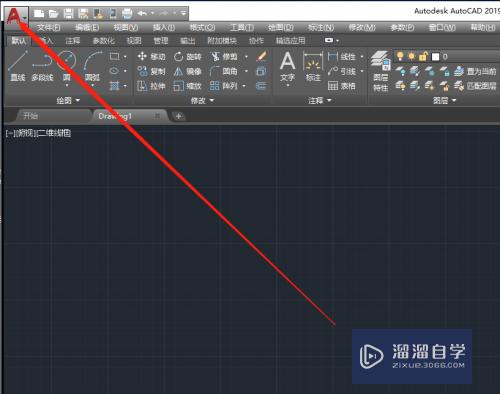
方法/步骤2
第1步
根据图中的提示,在菜单中单击选项按钮,会弹出新的界面。在选项卡中可根据图片调节“十字光标的大小”,十字光标的大下默认为0.
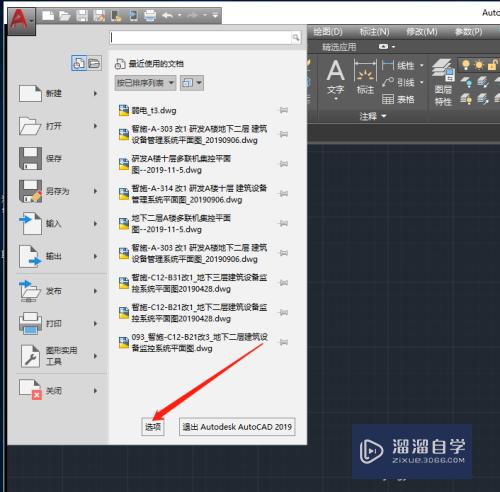
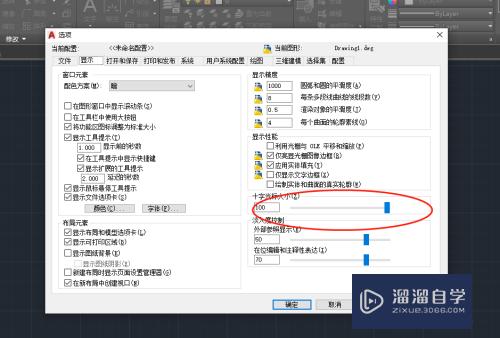
第2步
根据自己习惯调节“十字光标的大小”,十字光标的大小调到50,在应用上单击,然后再单击确定。图中十字光标的大小52的图例。
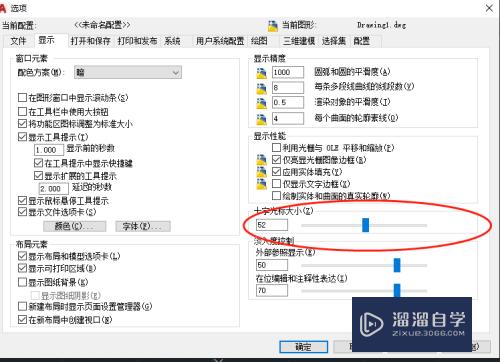

第3步
根据自己习惯调节“十字光标的大小”,十字光标的大小调到100,在应用上单击,然后再单击确定。图中十字光标的大小100的图例。
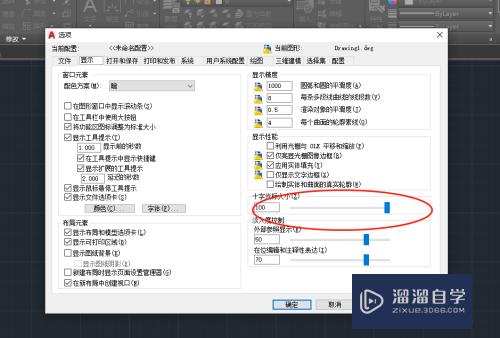
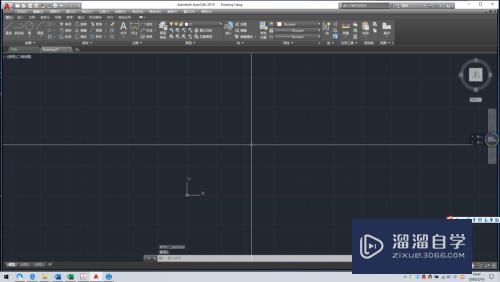
注意/提示
以上就是“CAD中鼠标指针怎么调整大小?”的全部内容了,如果大家想要了解更多的内容,可以关注溜溜自学网,我们每天都会为大家带来更多的软件相关知识,供大家学习参考。
相关文章
距结束 05 天 04 : 04 : 20
距结束 00 天 16 : 04 : 20
首页








