PS 中如何绘制圆环?
溜溜自学 平面设计 2022-07-12 浏览:750
大家好,我是小溜,在使用PS绘制图形处理图片的时候,经常会用到绘制圆环的情况,而且也有多种方法实现这种,下面就介绍两种常用方法绘制圆环。一起来看看是如何实现的吧。
想要更深入的了解“PS”可以点击免费试听溜溜自学网课程>>
工具/软件
硬件型号:联想ThinkPad P14s
系统版本:Windows10
所需软件:PS2017
方法/步骤
第1步
首先,进入ps软件,新建两条参考线,选择 椭圆选区工具 ,以交叉点为圆心绘制圆环 如图示所示
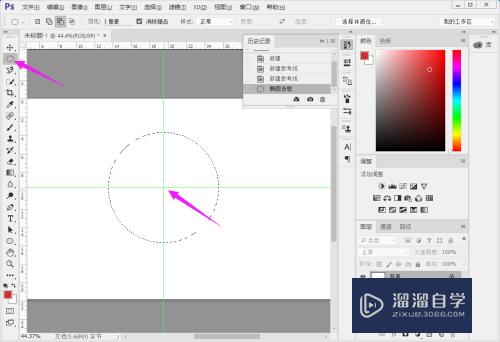
第2步
在以上一步同样的方法绘制一个略小的圆环选区

第3步
给圆环填充颜色,一般按Alt + Delete键绘制填充颜色
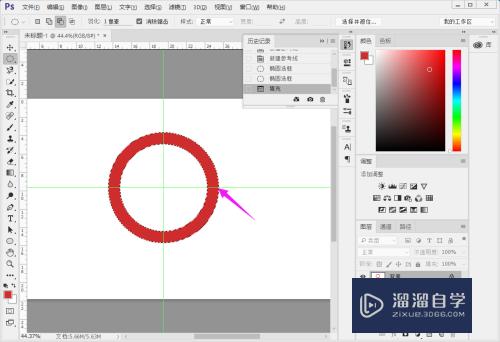
方法/步骤2
第1步
工具栏选择 椭圆工具
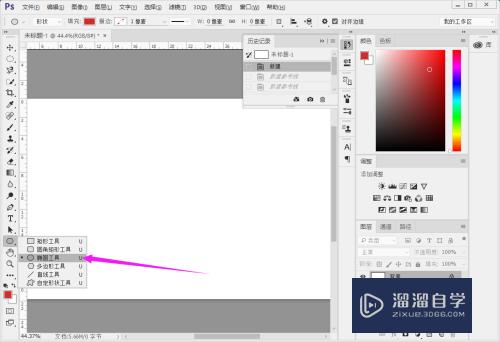
第2步
绘制出一个圆,这里绘制的是正圆,自动填充好了前景色
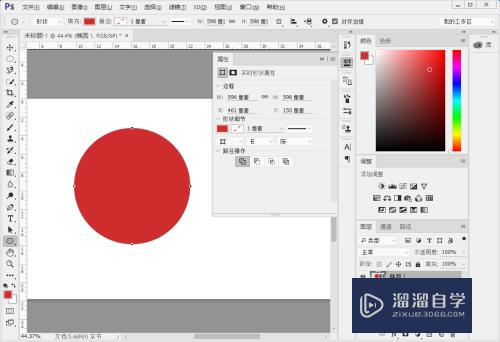
第3步
属性栏上选择填充这一项,将填充色去掉
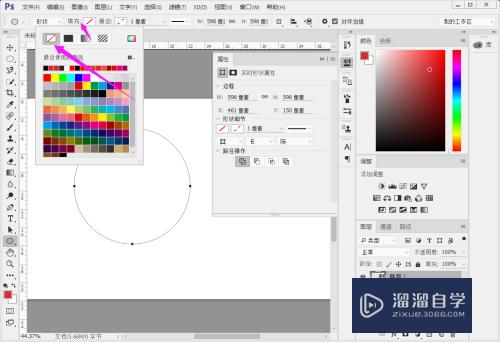
第4步
再选择边框颜色,将颜色设置为需要的颜色,调整边框大小
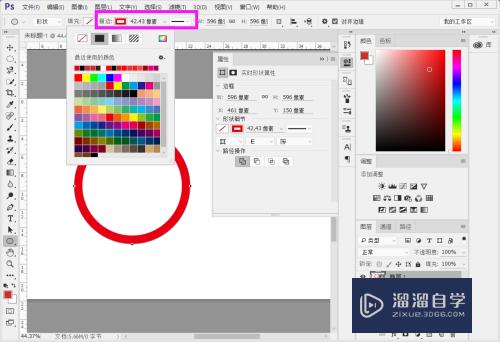
第5步
这样就完成圆环的绘制工作。
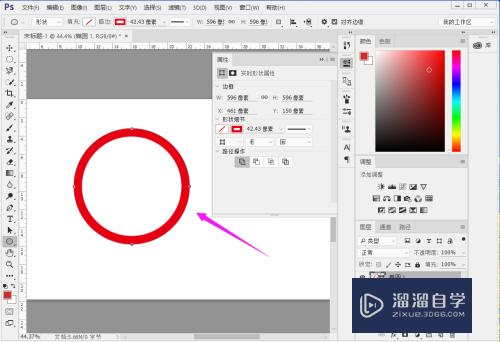
注意/提示
以上就是“PS 中如何绘制圆环?”的详细内容了,不知道小伙伴们学会了吗?本站还为大家提供了超多和软件相关内容的信息,感兴趣的小伙伴们可以关注溜溜自学网并前往学习哦!
相关文章
距结束 05 天 06 : 10 : 59
距结束 00 天 18 : 10 : 59
首页






