PS如何制作圆环?
溜溜自学 平面设计 2022-07-12 浏览:848
大家好,我是小溜,PS如何制作圆环?相信很多小伙伴都对这个问题很感兴趣,那么具体怎么操作呢?下面小溜就给大家分享一下,PS制作圆环的方法,希望能帮助到大家。
想要更深入的了解“PS”可以点击免费试听溜溜自学网课程>>
工具/软件
硬件型号:机械革命极光Air
系统版本:Windows7
所需软件:PS CS6
方法/步骤
第1步
我们双击桌面上的图标,打开之后新建一个画布,然后选择椭圆选框工具;
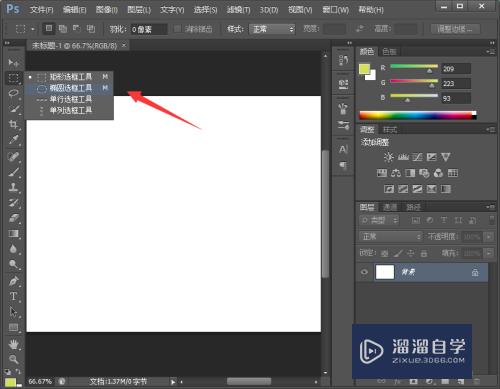
第2步
接着我们在画布上按住shift键画出一个正圆,然后新建一个画布,alt+delete填充前景色,如下图所示;
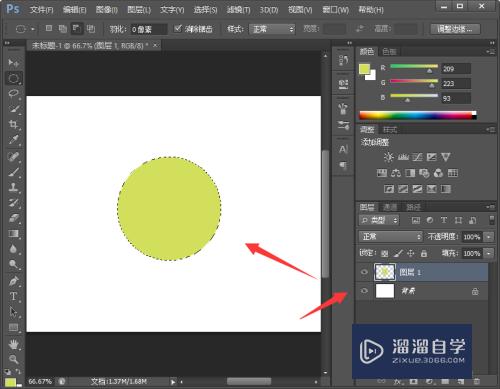
第3步
然后我们选择菜单栏选择--修改--收缩;
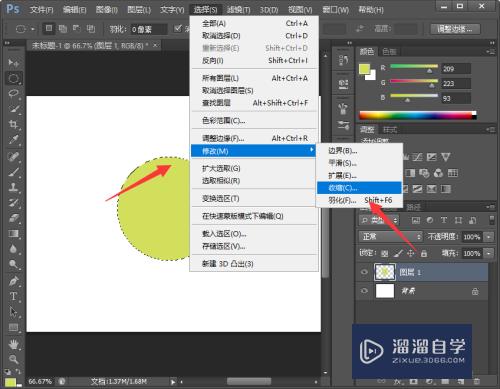
第4步
这时候弹出收缩的对话框,我们根据实际需要选择合适的大小,再点击确定即可;
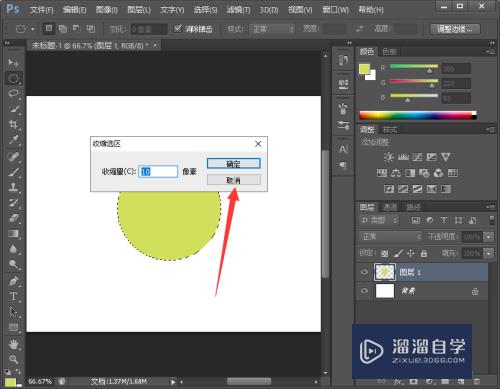
第5步
然后我们就可以看到选区收缩了,我们直接按下delete键即可删除中间部分;
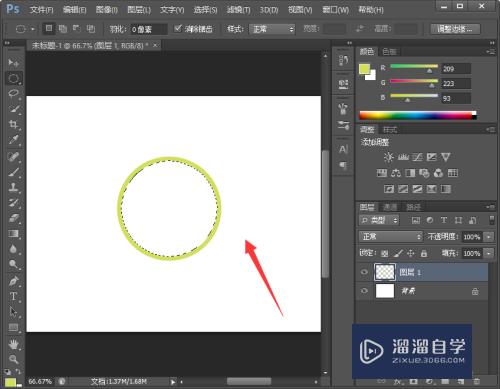
第6步
最后我们ctrl+D取消选区得到一个同心圆,效果如下图。
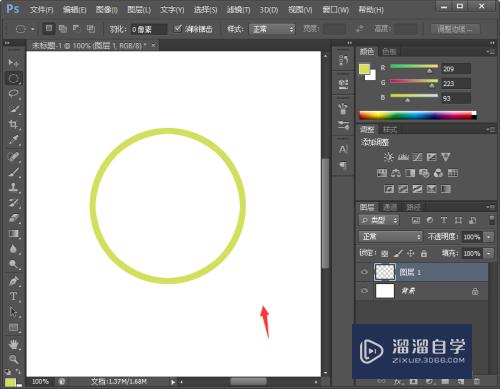
总结
1.新建画布,选择椭圆选框工具,按住shift键画出一个圆形,填充一个颜色;
2.选择菜单栏选择--修改--缩小,选择合适的缩小范围,再点击确定;
3.选区缩小之后,我们直接按下delete键删除中间部分即可得到同心圆;
4.最后ctrl+D取消选区即可。
注意/提示
好啦,本次小溜为大家分享的“PS如何制作圆环?”就到这里啦,如果恰好对你有用的话记得点赞哦!本站会持续分享更多实用的内容,以及相关的学习课程,需要的朋友快多多支持溜溜自学吧!
相关文章
距结束 05 天 10 : 03 : 33
距结束 00 天 22 : 03 : 33
首页






