PS怎么修出证件照?
大家好,我是小溜,我们拍证件照一般都要去照相馆,很是麻烦。那么我们有什么办法可以自己修出证件照呢?下面小溜就来给大家分享下,PS怎么修出证件照的方法,希望能帮助到大家。
想要更深入的了解“PS”可以点击免费试听溜溜自学网课程>>

工具/软件
硬件型号:Mac Air
系统版本:Mac os
所需软件:Photoshop2017
方法/步骤
第1步
打开PS,【导入】素材,【Ctrl+J】复制图层,选择【C】裁剪工具,3.5:4.9,按【Shift】键缩放,进行裁剪(留下证件照头像即可)
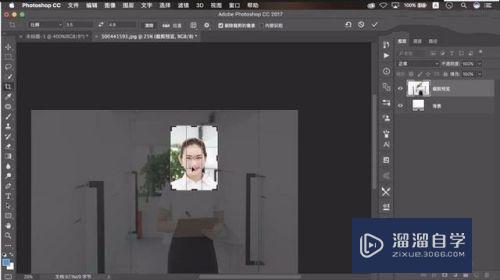
第2步
新建【图层】,设置【前背景色】R:67,G:134,B219。【Ctrl+Delete】填充背景色。
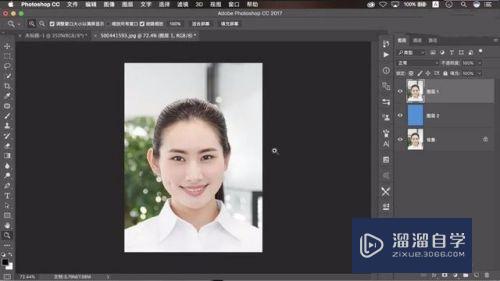
第3步
选择【快速选择工具】,进行选区。【Shift+F6】羽化半径0.5像素。点击【选择并遮住】,
调整【平滑】28,【羽化】0.9像素,【移动边缘】-74%,点击确定。
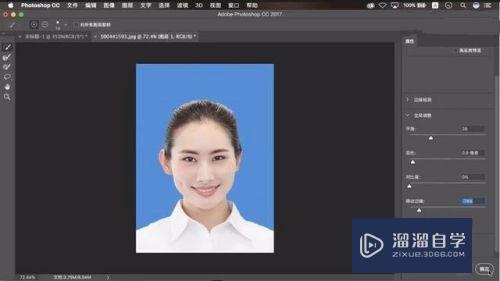
第4步
【Ctrl+J】复制图层,将背景图层向上移动,选择【P】钢笔工具,进行选取。【Ctrl+Enter】路径转换为选区,【Delete】删除。【Ctrl+T】进行调整。选择【M】选框工具,进行选区。【Ctrl+T】进行调整。

第5步
选择【滤镜】液化,进行液化调整【Ctrl+J】复制图层,选择【S】仿制图章工具,不透明度68%,调整。
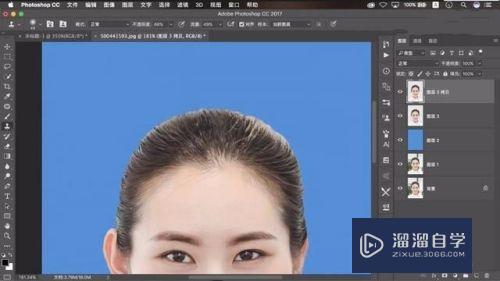
第6步
新建【曝光度】曝光度-2.75。【Ctrl+I】蒙版反向,按【Alt】向下嵌入,选择【画笔工具】,白色画笔,进行涂抹。

第7步
Ctrl+E】合并图层。选择【S】仿制图章工具,不透明度30%,按【Alt】取样,进行调整。新建【可选颜色】黄色【黄色】-76%。白色【黑色】-8%。【Ctrl+I】蒙版反向,选择【画笔工具】,白色画笔,进行涂抹。
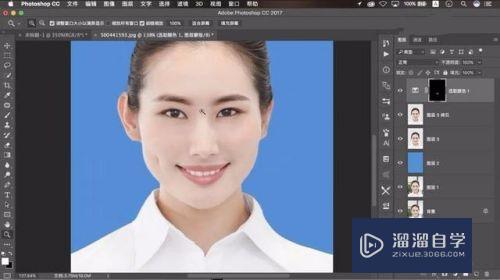
第8步
新建【色阶】0,1.00,232。【Ctrl+I】蒙版反向,选择【画笔工具】,白色画笔,进行涂抹。。【Ctrl+Alt+Shift+E】盖印图层。选择【滤镜】液化,进行液化调整。

第9步
选择【C】裁剪工具,进行裁剪。新建【图层】,【Ctrl+Delete】填充白色背景色。调整位置。【Ctrl+J】复制图层,选择【C】裁剪工具,选择【V】移动工具,按【Alt】进行复制。
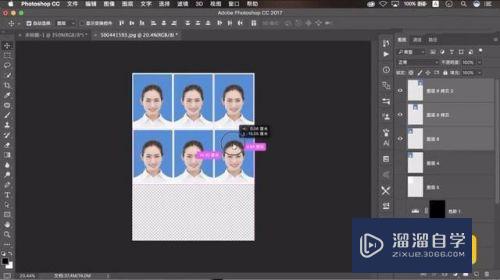
第10步
最后保存导出

注意/提示
好了,本次关于“PS怎么修出证件照?”的全部内容就分享到这里啦,希望小溜分享的内容能够帮助到大家。同时可以关注溜溜自学网,遇到不懂的问题可以在这里寻找到详细的解决方法。








