PS怎么修改图片中文字大小?
溜溜自学 平面设计 2022-07-12 浏览:2260
大家好,我是小溜,PS中有时候需要调整图片中文字的大小,那么PS怎么修改图片中文字大小呢?下面就来介绍一下PS中修改图片中文字大小的方法,希望对大家有所帮助。
想要更深入的了解“PS”可以点击免费试听溜溜自学网课程>>
工具/软件
硬件型号:华硕无畏15
系统版本:Windows7
所需软件:PS CS6
ps怎么修改图片中文字大小
第1步
第一步:在ps软件中打开一张需要修改文字的图片。
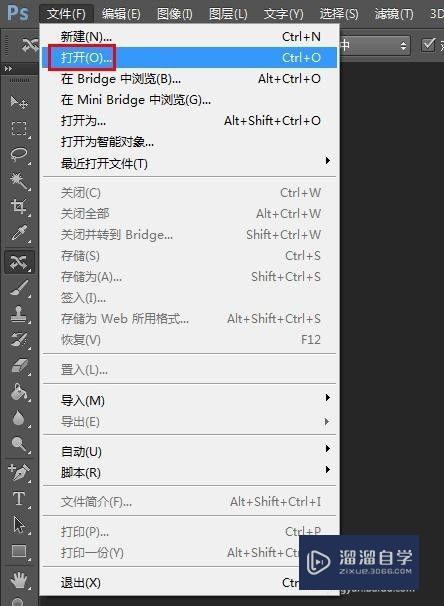
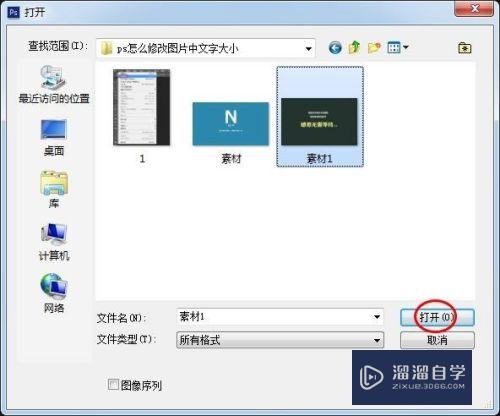

第2步
第二步:按Ctrl+J键复制背景图层。
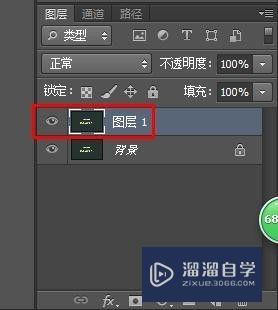
第3步
第三步:在左侧工具栏中选择“磁性套索工具”。

第4步
第四步:按住鼠标左键选中需要调整大小的文字。
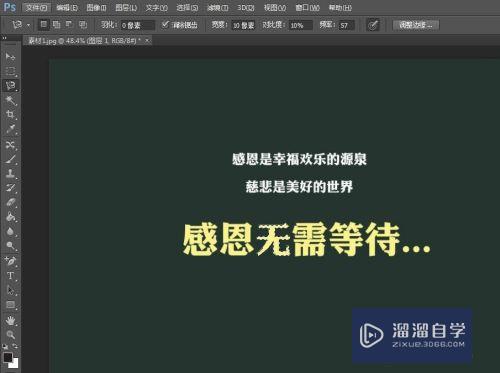
第5步
第五步:按Ctrl+J键复制选中的文字图层。
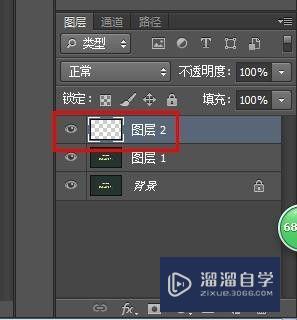
第6步
第六步:按Ctrl+T键使文字图层处于自由变换模式。

第7步
第七步:根据自己的需要调整文字的大小,调整完成后,单击右上方“√”按钮。

第8步
第八步:在左侧工具栏中选择“修补工具”,选中要去掉的文字。
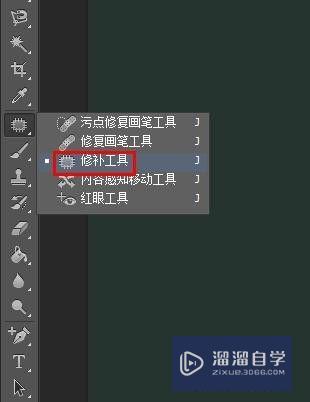

第9步
第九步:按住鼠标左键拖动至背景区域。

第10步
第十步:按Ctrl+D键取消选区,完成操作。

注意/提示
以上就是“PS怎么修改图片中文字大小?”的全部内容了,如果大家想要了解更多的内容,可以关注溜溜自学网,我们每天都会为大家带来更多的软件相关知识,供大家学习参考。
相关文章
距结束 04 天 19 : 59 : 41
距结束 00 天 07 : 59 : 41
首页








