PS镜像效果如何制作?
溜溜自学 平面设计 2022-07-12 浏览:667
大家好,我是小溜,PS镜像效果是一种非常常见的特效,制作过程也很简单,那么PS镜像效果如何制作呢?下面小溜就带大家一起来看看具体的操作方法,希望能帮助到大家。
想要更深入的了解“PS”可以点击免费试听溜溜自学网课程>>
工具/软件
硬件型号:戴尔灵越15
系统版本:Windows10
所需软件:PS2018
方法/步骤
第1步
在计算机中启动Adobe Photoshop,演示中使用的是AdobePhotoshopCC2018版本。
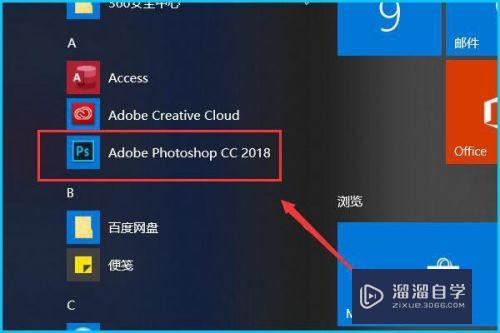
第2步
在Photoshop中打开需要编辑的文件。
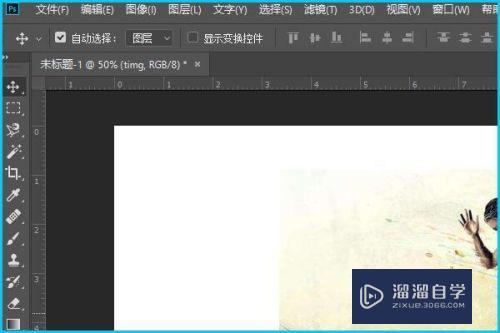
第3步
按住Alt键使用鼠标拖动目标图片,会自动复制出一个一摸一样的拷贝图片出来。
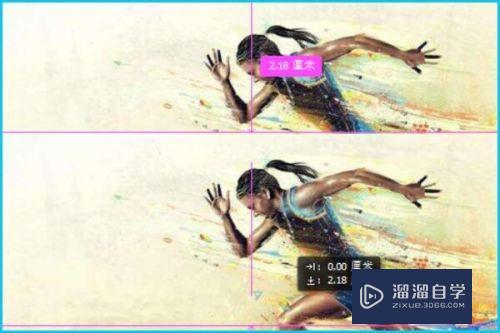
第4步
使用组合快捷键Ctrl+T,可以看到复制出来的拷贝图片会被编辑框选中。

第5步
右键点击被编辑框选中的拷贝图片会弹出下拉菜单,选择旋转180度。
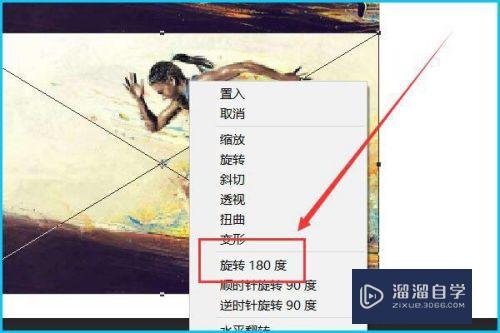
第6步
再次右键点击拷贝图片,在下拉菜单中选择水平翻转。
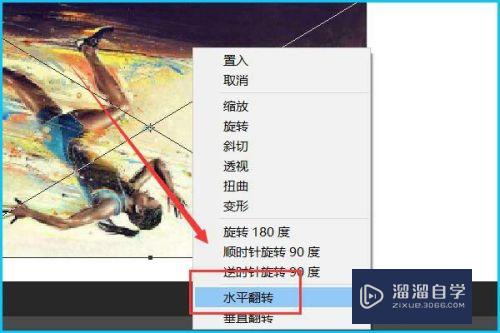
第7步
在右下角工作栏中选择拷贝图片的图层,点击下方的蒙版按钮为其添加蒙版。
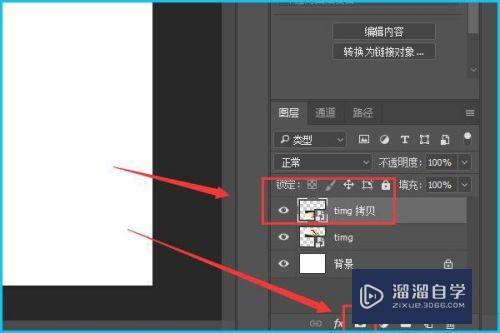
第8步
点击选择蒙版。
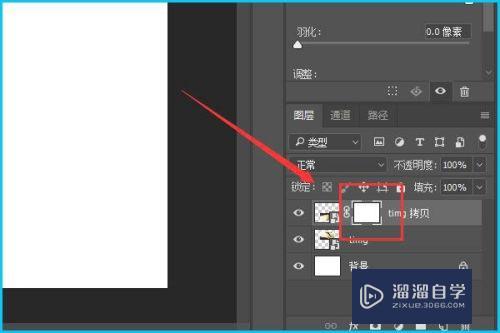
第9步
在左侧工具栏中选择渐变工具。
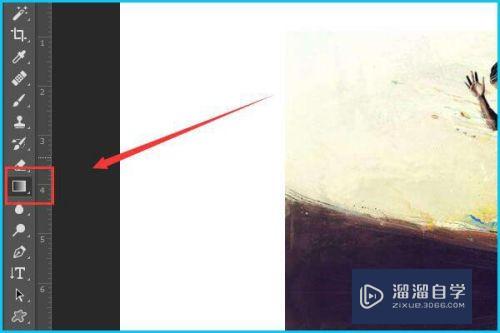
第10步
渐变颜色选择基础的黑白。
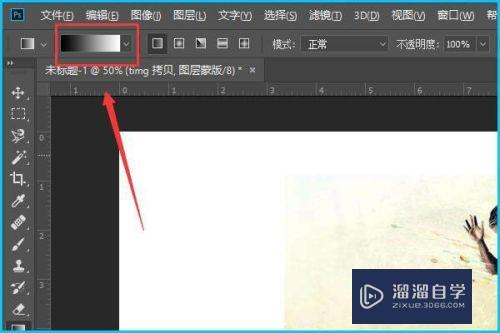
第11步
在拷贝图片上拖动鼠标,为其添加渐变效果。

第12步
镜像特效制作完毕,效果如图所示。

总结
1、在计算机中启动Adobe Photoshop。
2、在Photoshop中打开需要编辑的文件。
3、按住Alt键使用鼠标拖动目标图片。
4、使用组合快捷键Ctrl+T。
5、右键点击,选择旋转180度。
6、选择水平翻转。
7、添加蒙版。
8、点击选择蒙版。
9、在左侧工具栏中选择渐变工具。
10、渐变颜色选择基础的黑白。
11、在拷贝图片上拖动鼠标,为其添加渐变效果
注意/提示
好啦,本次关于“PS镜像效果如何制作?”的内容就分享到这里了,跟着教程步骤操作是不是超级简单呢?更多关于软件使用的小技巧,欢迎关注小溜哦!
相关文章
距结束 04 天 19 : 53 : 33
距结束 00 天 07 : 53 : 33
首页






