PS如何快速画圆环?
溜溜自学 平面设计 2022-07-12 浏览:646
大家好,我是小溜,PS这款设计软件的功能是比较强大的,使用起来也是非常方便非常好用的,那么我们应当如何使用这款设计软件,快速的画出圆环呢?下面就让小溜跟大家介绍一下具体的方法吧。
想要更深入的了解“PS”可以点击免费试听溜溜自学网课程>>
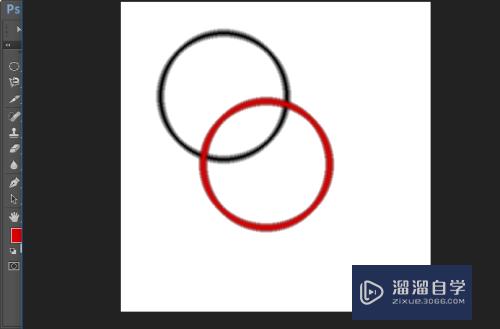
工具/软件
硬件型号:联想(Lenovo)天逸510S
系统版本:Windows7
所需软件:PS CS6
方法/步骤
第1步
首先我们需要打开我们电脑里面的ps这款设计软件,然后我们新建一个如图所示参数的画布。
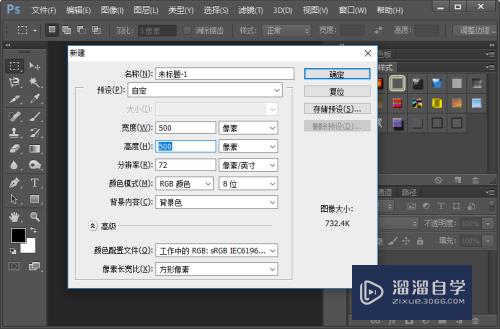
第2步
接下来我们新建一个空白图层选,然后选择椭圆选框工具;紧接着我们按住键盘上的shift键,在画布上面画出一个圆形选区。
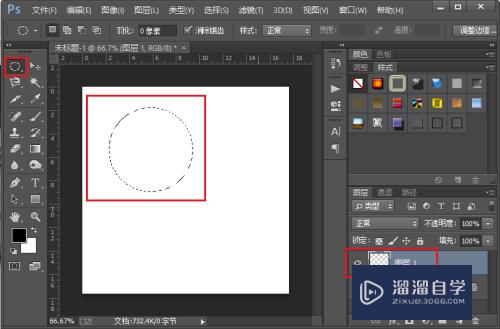
第3步
接着我们给这个圆形选区设置一个边界,边界选区的宽度,我们设置为八像素就可以了。
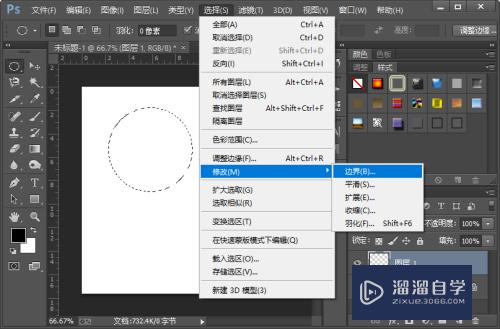
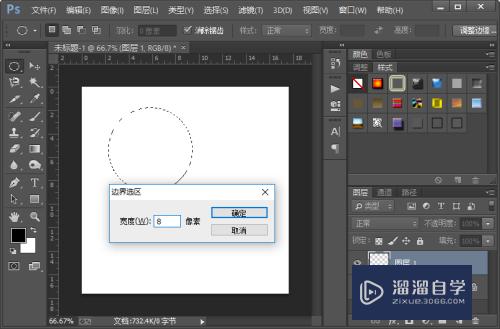
第4步
然后我们给这个选举区域填充前景色;紧接着我们使用快捷键CTRL加d取消选区,这样我们就快速的画出了一个圆环。
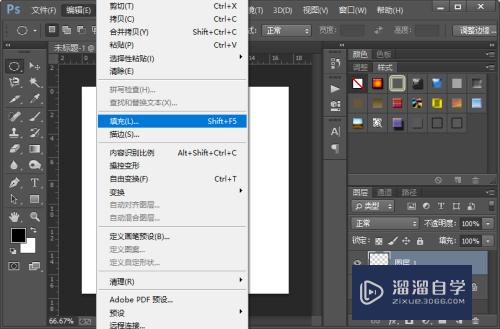
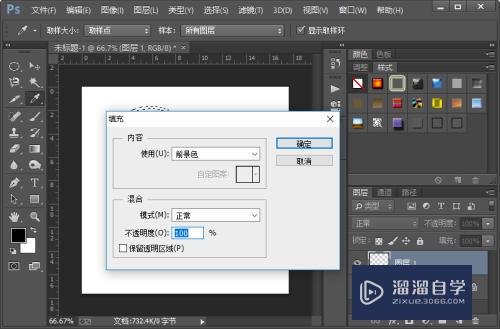
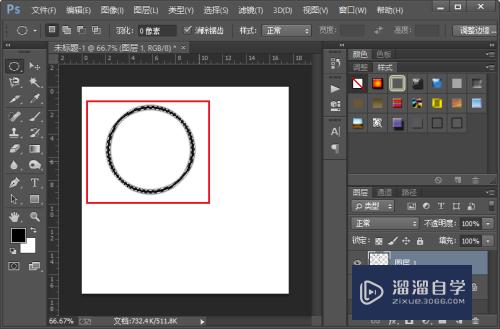
第5步
如果我们还想制作不同颜色的圆环。我们还可以使用快捷键CTRL加j复制圆环图层;紧接着我们按住键盘上的CTRL键,单击图层的缩略图调出选区。
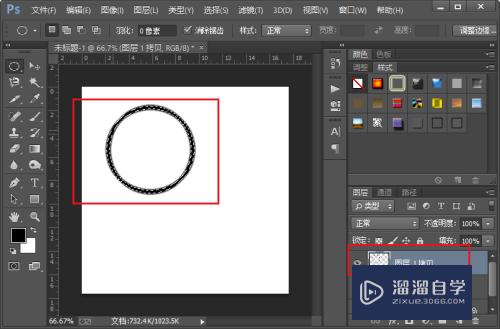
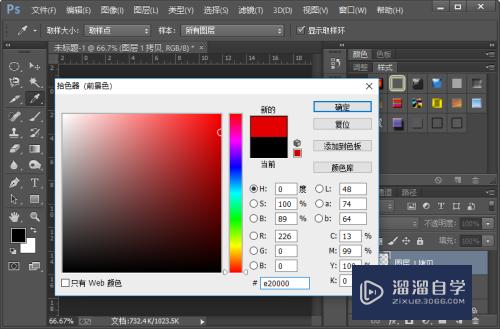
第6步
设置前景色的颜色,然后我们给选区填充前景色。这样我们就制作出了不同颜色的圆环。小伙伴们你们学会了吧,赶紧自己制作一下试试吧,如果有什么不明白的地方,可以在下面向小编提问哦。
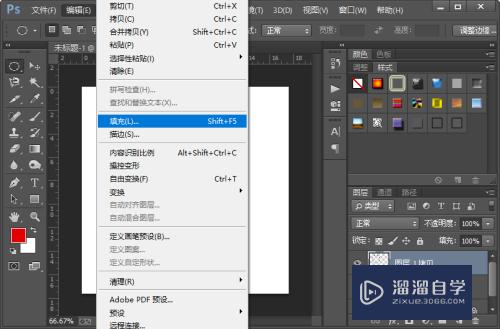
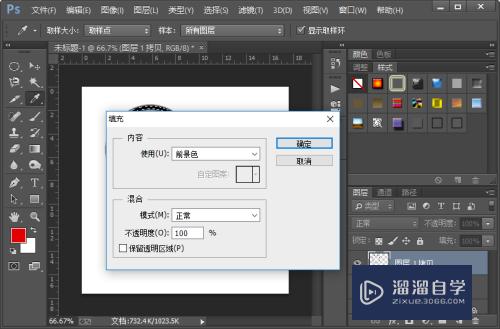
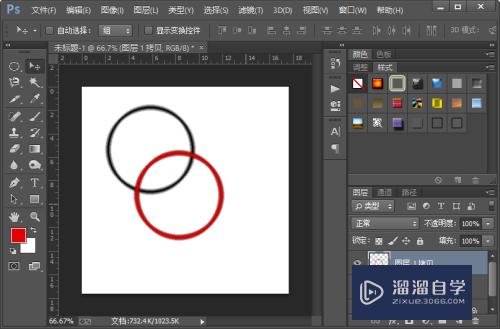
注意/提示
对于“PS软件如何快速画圆环?”相信小伙伴们都已经认真的看完了,如果大家在过程中遇到问题可以重新再看一遍,学习不是一朝一夕的,需要我们长期的练习。如果大家觉得文章不错可以持续关注溜溜自学哦。
相关文章
距结束 05 天 10 : 05 : 22
距结束 00 天 22 : 05 : 22
首页








