PS怎么创建一个新图层?
溜溜自学 平面设计 2022-07-12 浏览:501
大家好,我是小溜,在PS创建图层是非常基础的操作,是每个学习PS的小伙伴都必须要掌握的技巧之一,那么今天小溜就带大家来好好学习下,在PS怎么创建一个新图层的方法,希望能够帮助到大家。
想要更深入的了解“PS”可以点击免费试听溜溜自学网课程>>
工具/软件
硬件型号:华硕无畏15
系统版本:Windows7
所需软件:Photoshop CS6
方法/步骤
第1步
步骤一:我们打开ps软件,然后新建一个画布,如下图所示:
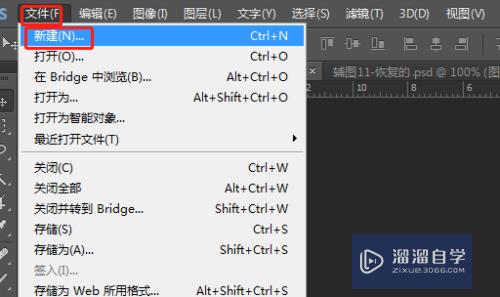
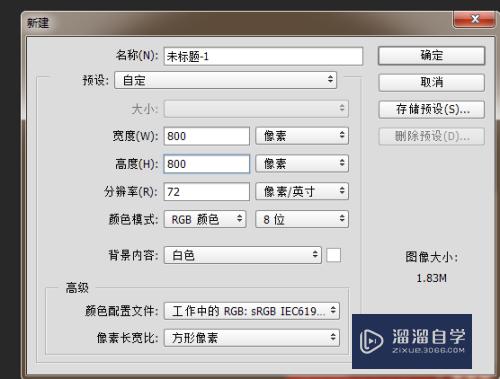
第2步
步骤二:然后我们找到右下角的图层面板,我们可以点击创建新图层,来新建一个图层。
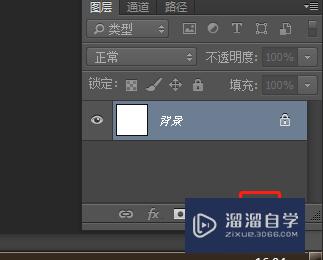
第3步
步骤三:点击完创建新图层以后就会发现背景上面多出来一个图层。
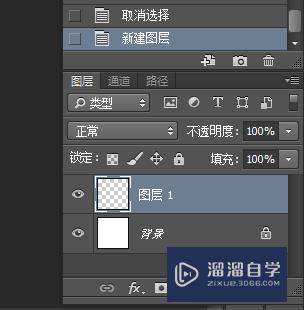
第4步
步骤四:我们也可以点击,菜单栏里面的图层-新建-新图层
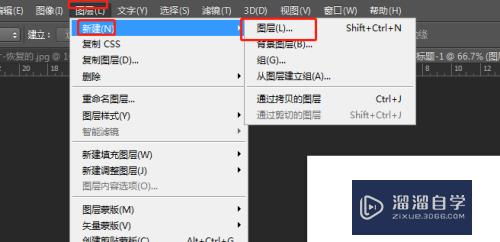
第5步
步骤五:在新建图层对话框里我们可以设置名称,设置颜色等等。
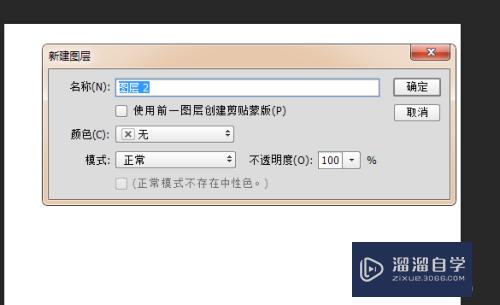
第6步
步骤六:我们也可以通过快捷键创建一个新图层,shift+ctrl+n
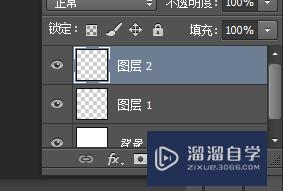
总结:
图层面板-创建新图层
菜单栏里面的图层-新建-新建图层
快捷键shift+ctrl+n

注意/提示
好了,本次关于“PS怎么创建一个新图层?”的全部内容就分享到这里啦,希望小溜分享的内容能够帮助到大家。同时可以关注溜溜自学网,遇到不懂的问题可以在这里寻找到详细的解决方法。
相关文章
距结束 06 天 02 : 25 : 51
距结束 01 天 14 : 25 : 51
首页






