PS怎么制作详情页产品标题栏?
溜溜自学 平面设计 2022-07-13 浏览:802
大家好,我是小溜,PS怎么制作详情页产品标题栏?相信很多小伙伴都对这个问题很感兴趣,那么具体怎么操作呢?下面小溜就给大家分享一下,PS制作详情页产品标题栏的方法,希望能帮助到大家。
想要更深入的了解“PS”可以点击免费试听溜溜自学网课程>>
工具/软件
硬件型号:小新Pro14
系统版本:Windows7
所需软件:PS CS6
方法/步骤
第1步
打开ps软件,按ctrl+n组合快捷键,新建一个790宽X200高的空白文档,

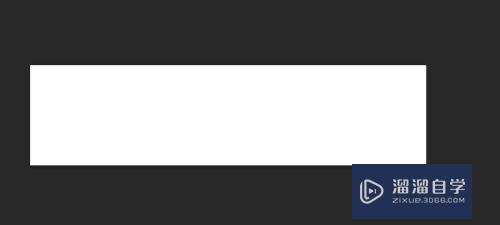
第2步
按ctrl+r组合快捷键,显示标尺出来,

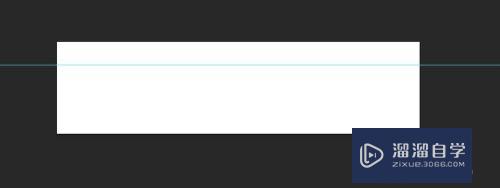
第3步
选择直线工具,设置颜色,


第4步
画一条黑色的直线,拉出参考线,
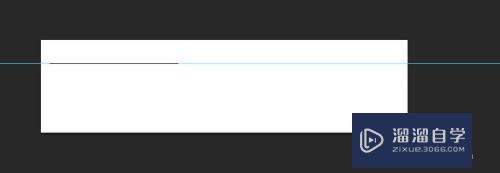
第5步
拉出参考线,再画一条黑色的直线,

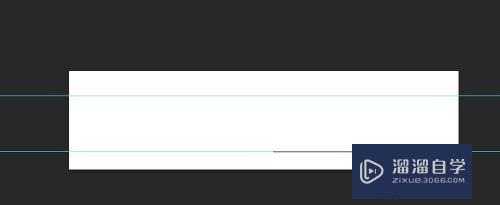
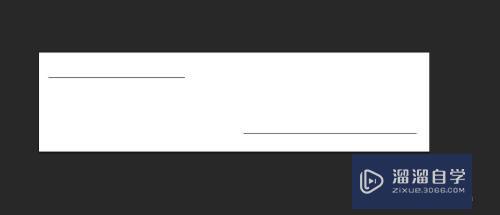
第6步
选择矩形工具,设置填充颜色,
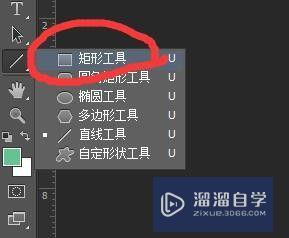
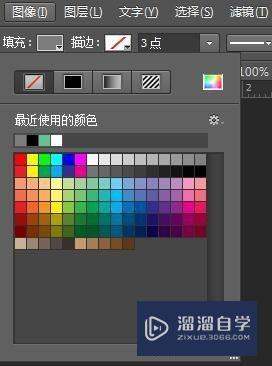
第7步
拉一个矩形,
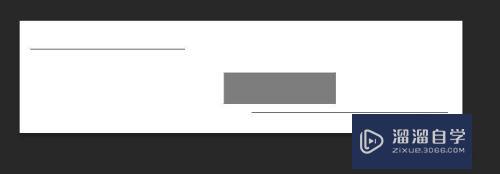

第8步
再选择矩形工具,设置边框颜色,
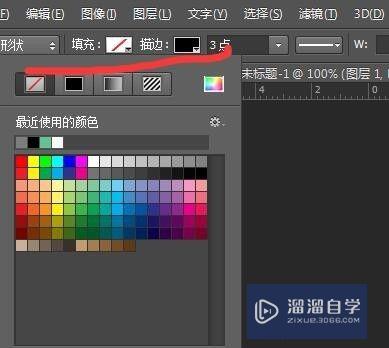
第9步
拉一个空心黑色边框矩形,

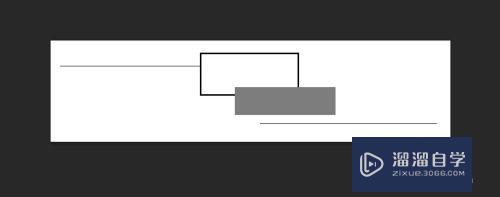
第10步
点击图层,移动位置。
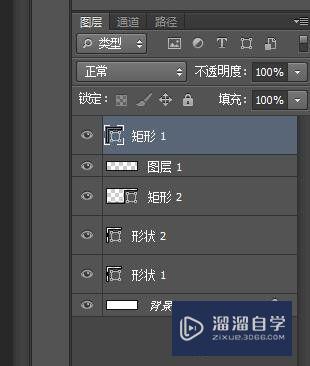
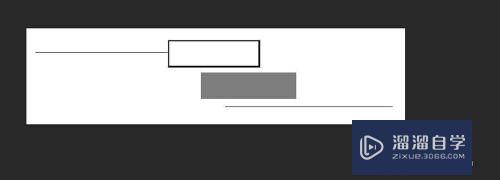
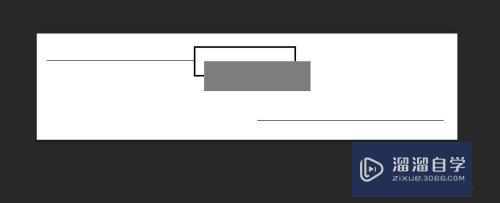
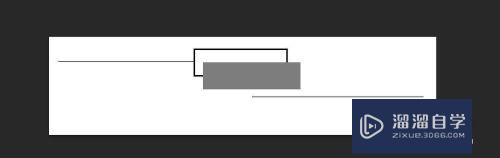
第11步
点击字体工具,设置字体大小颜色等,然后输入文字,
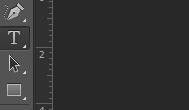

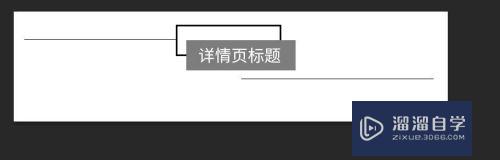
第12步
全选图层,移动位置,
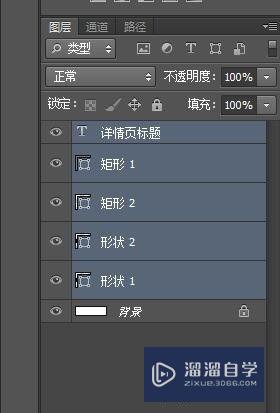
第13步
然后就完成了。
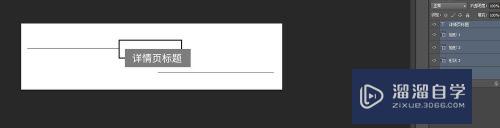
第14步
最终效果如下:
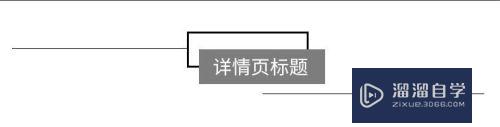
注意/提示
以上“PS怎么制作详情页产品标题栏?”的内容小溜就介绍到这里,希望小溜今天分享的内容能够帮助小伙伴们解决问题,并且溜溜自学网还有更多关于软件相关内容的介绍,需要的朋友可以到本站来学习哦!
相关文章
距结束 05 天 11 : 28 : 48
距结束 00 天 23 : 28 : 48
首页






