如何做出PS人物水墨画效果?
溜溜自学 平面设计 2022-07-13 浏览:757
大家好,我是小溜,如何做出PS人物水墨画效果?相信很多小伙伴都对这个问题很感兴趣,那么具体怎么操作呢?下面小溜就给大家分享一下,做出PS人物水墨画效果的方法,希望能帮助到大家。
想要更深入的了解“PS”可以点击免费试听溜溜自学网课程>>
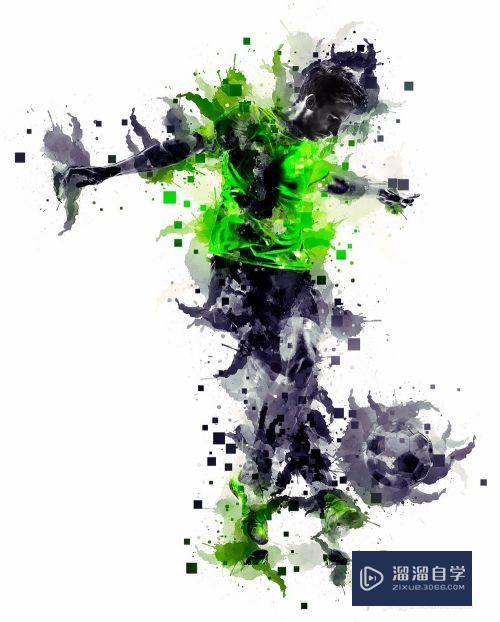
工具/软件
硬件型号:联想(Lenovo)天逸510S
系统版本:Windows7
所需软件:PS2018
方法/步骤
第1步
首先打开Adobe Photoshop CC 2018软件,然后直接双击动作(.atn)、画笔(.abr)图案(.pat),它就会自动帮你载入,然后关闭软件。
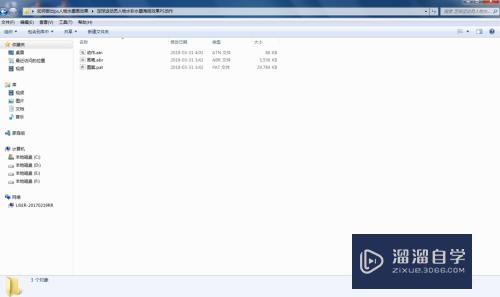
第2步
把Adobe Photoshop CC 2018变成英文,选中Adobe Photoshop CC 2018软件图标右键“属性”-“打开文件位置”-“Locales”-“zh_CN”-“Support Files”-“tw10428_Photoshop_zh_CN.dat”改成“Atw10428_Photoshop_zh_CN.dat”,然后打开软件。

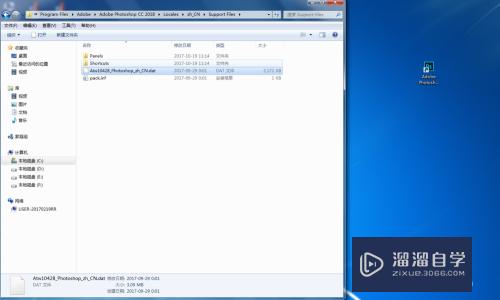
第3步
打开我们需要制作水墨效果图片,并用钢笔工具等做出选区。
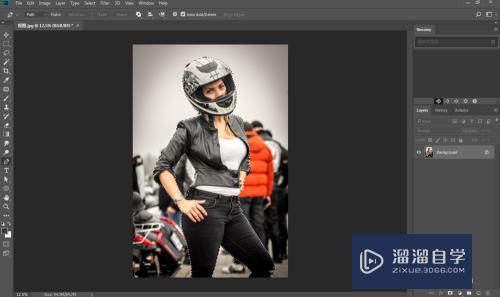
方法/步骤2
第1步
新建图层(Ctrl+Shift+N),图层名称:brush。
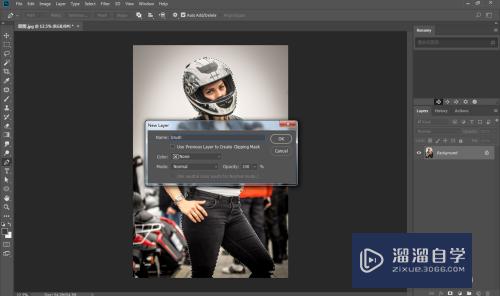
第2步
在“brush”图层中填充红色:#ff0505。
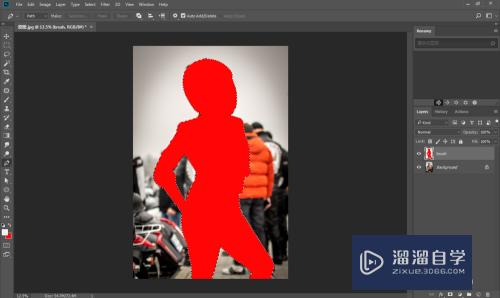
第3步
选择动作面板(Actions),选中第一个动作“Play”,然后点击播放(三角形)动作命令。
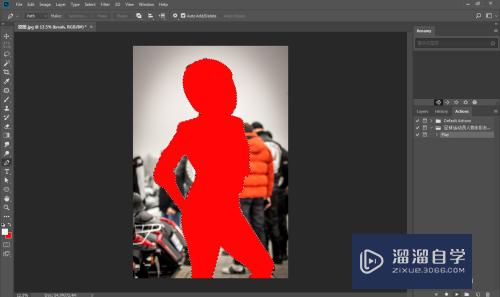
方法/步骤3
第1步
在弹出窗口(Message),点击“Stop”适当对图片颜色进行调整,完成最终效果。
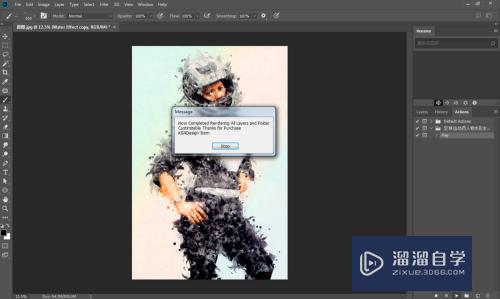
注意/提示
好啦,本次关于“如何做出PS人物水墨画效果?”的内容就分享到这里了,跟着教程步骤操作是不是超级简单呢?更多关于软件使用的小技巧,欢迎关注小溜哦!
相关文章
距结束 06 天 09 : 12 : 31
距结束 01 天 21 : 12 : 31
首页







