PS如何做水墨画效果?
溜溜自学 平面设计 2022-07-13 浏览:717
大家好,我是小溜,PS如何做水墨画效果?相信很多小伙伴都对这个问题很感兴趣,那么具体怎么操作呢?下面小溜就给大家分享一下,PS做水墨画效果的方法,希望能帮助到大家。
想要更深入的了解“PS”可以点击免费试听溜溜自学网课程>>

工具/软件
硬件型号:联想ThinkPad P14s
系统版本:Windows10
所需软件:PS CS6
方法/步骤
第1步
打开图片,Ctrl+J复制一层。
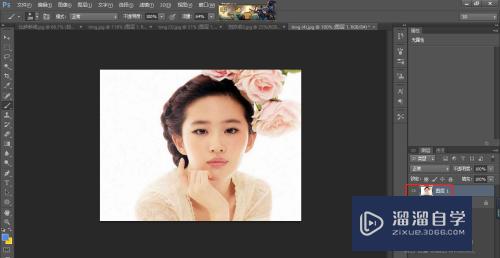
第2步
滤镜>风格化>等高线。露出轮廓。Ctrl+shift+U去色。
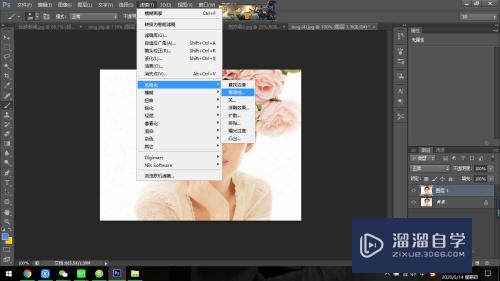
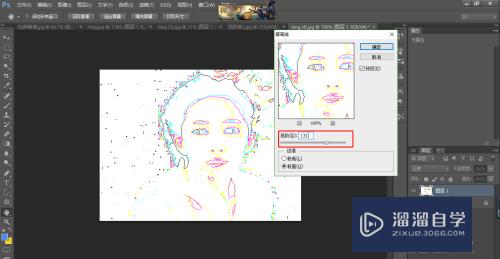
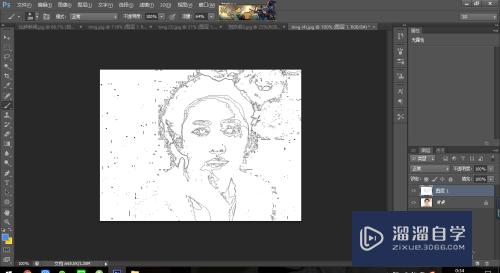
第3步
滤镜>滤镜库>便条纸,调整参数。
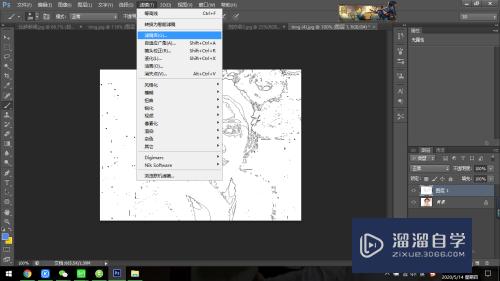
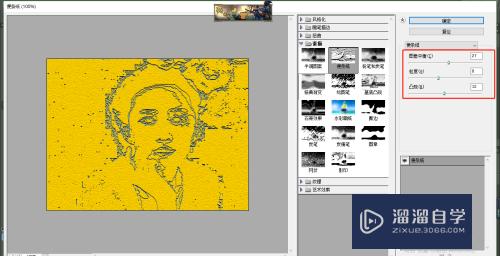
第4步
新建图层,填充颜色。混合模式改为正片叠底。
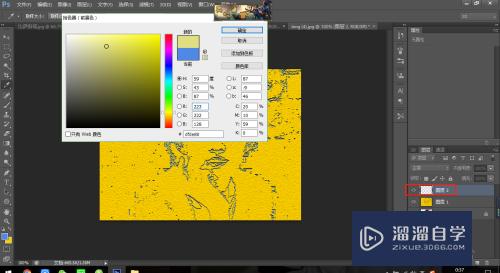
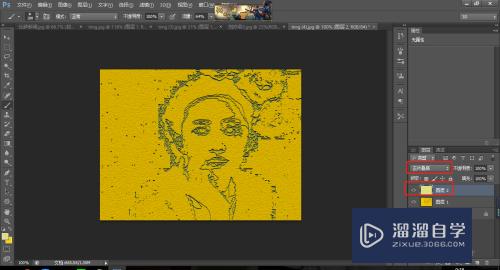
第5步
复制背景层,放在顶部。图像>调整>阈值,混合模式改为正片叠底。
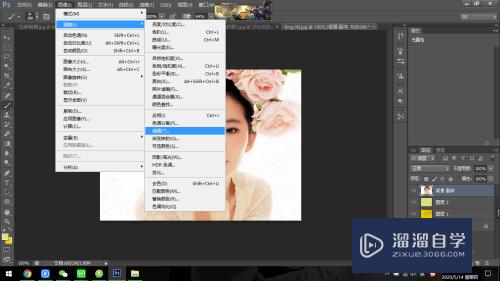
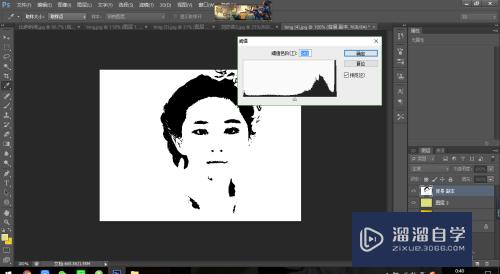

第6步
适当调整不透明度,使用画笔工具,墨迹笔刷随意擦除即可。
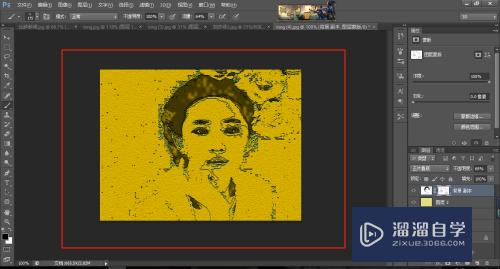
注意/提示
以上就是“PS如何做水墨画效果?”的详细内容了,不知道小伙伴们学会了吗?本站还为大家提供了超多和软件相关内容的信息,感兴趣的小伙伴们可以关注溜溜自学网并前往学习哦!
相关文章
距结束 04 天 23 : 24 : 10
距结束 00 天 11 : 24 : 10
首页







