Photoshop如何将图片转换成水墨画的效果?
大家好,我是小溜,PS确实是一款功能强大的软件,可以将图片转换成各种绘画效果,下面小溜就向大家介绍如何将图片转换成水墨画的效果,希望本文内容能够给大家带来帮助。
想要更深入的了解“Photoshop”可以点击免费试听溜溜自学网课程>>
工具/软件
硬件型号:机械革命极光Air
系统版本:Windows7
所需软件:Photoshop CS6
方法/步骤
第1步
1以荷花为例,打开从网上下载的素材文件,按Ctrl+J复制一下背景图层。


第2步
2执行滤镜》滤镜库命令,选择画笔描边效果下的阴影线,设置描边长度25,锐化程度2,强度2(参数的设置要根据素材,自己调整,不必拘泥,下同)
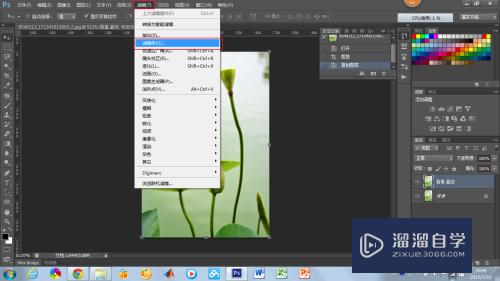

第3步
3点击右下角第一个“新建效果”按钮(垃圾桶旁边的那个,其功能就是将之前做的效果叠加起来),选择画笔描边效果下的烟灰墨,设置参数描边宽度8,描边压力2,对比度2。

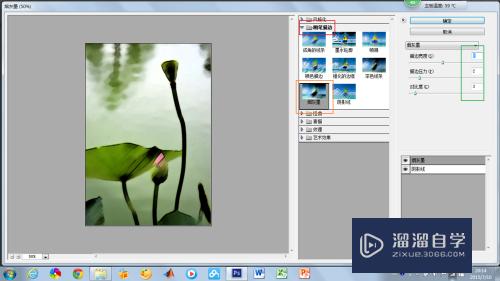
第4步
4点击右下角“新建效果”按钮,选择画笔描边效果下的喷溅效果,设置参数喷色半径8,平滑度6。
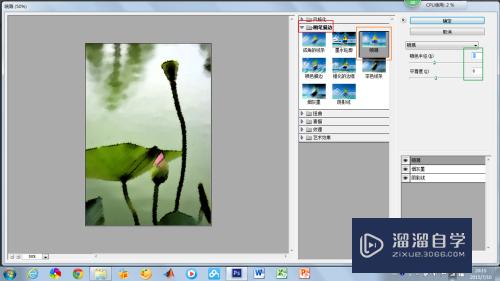
第5步
5点击右下角“新建效果”按钮,选择扭曲效果下的扩散光亮,设置参数粒度3,发光亮7,清除数量13,按确定按钮。
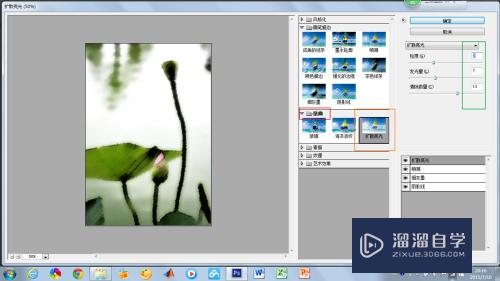
第6步
6执行图像》调整》去色命令。
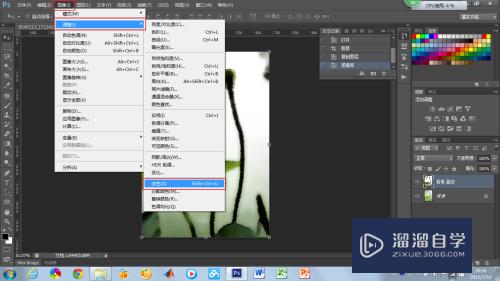

第7步
7单击页面右下角中间的“创建新的填充或调整图层”,选择第一个纯色,在跳出的对话框中设置RGB的值为255,0,132,按确定按钮。

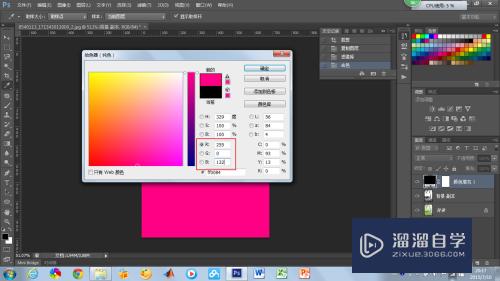
第8步
8单击颜色填充层的蒙版缩略图,将前景色换为黑色,按Alt+delete组合键填充图层为黑色。
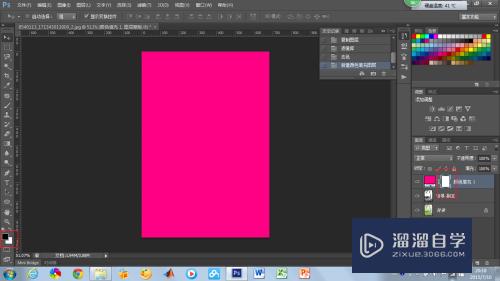

第9步
9选择画笔工具,柔边圆,像素50,前景色设置为白色,在荷花花骨朵涂抹几下。设置混合模式为叠加。



第10步
10添加文字图层,输入“出淤泥而不染,濯清涟而不妖。”如图上所示设置字的属性,选择移动工具将文字层移至合适位置。
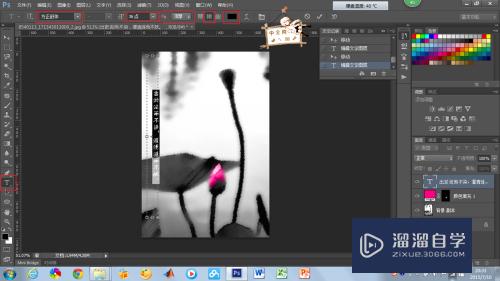

注意/提示
好啦,本次关于“Photoshop如何将图片转换成水墨画的效果?”的内容就分享到这里了,跟着教程步骤操作是不是超级简单呢?更多关于软件使用的小技巧,欢迎关注小溜哦!







