PS怎么制作彩虹?
溜溜自学 平面设计 2022-07-13 浏览:618
大家好,我是小溜,PS怎么制作彩虹?今天小溜就教大家PS制作彩虹的方法。这里我们主要用到了渐变工具、蒙版工具和画笔工具等等,下面小溜给大家详细介绍一下。
想要更深入的了解“PS”可以点击免费试听溜溜自学网课程>>
工具/软件
硬件型号:微软Surface Laptop Go
系统版本:Windows7
所需软件:PS CS6
方法/步骤
第1步
首先打开PS软件,然后用PS打开一张素材图片。

第2步
然后用鼠标选择渐变工具。

第3步
用鼠标打开渐变编辑器。


第4步
设置一个透明的彩虹渐变,如下图(注意:颜色位置)。然后单击确定。
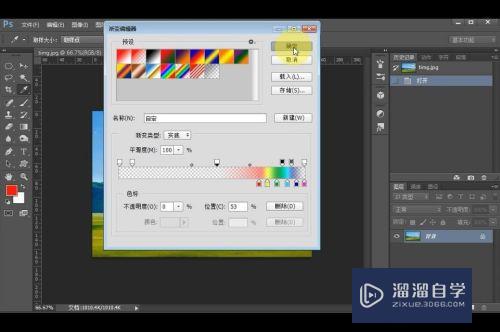
第5步
用鼠标单击选择径向渐变工具,然后再单击新建图层按钮,新建一个图层。


第6步
用鼠标在画布上拉出一个渐变,然后按下ctrl+t调整渐变的位置和大小。最后单击确定。



第7步
用鼠标单击填加蒙板工具,给图层1加蒙板。


第8步
设置图层不透明度50%左右,然后用黑色画笔工具(不透明度50%左右)在蒙板上面涂抹,使彩虹看起来有点朦胧的感觉。

总结:
1、首先用PS打开素材图片。
2、新建一个图层,再用渐变工具拉出一个透明彩虹渐变。
3、给图层加蒙板,设置图层不透明度50%。最后用黑色画笔工具在蒙板上涂抹,使彩虹看起来更完美。
注意/提示
相信“PS怎么制作彩虹?”这篇文章大家都已经学会了,如果大家还有其它疑问的话,可以持续关注溜溜自学网,我们每天都会为大家带来最新最实用软件小技巧。
相关文章
距结束 06 天 08 : 31 : 17
距结束 01 天 20 : 31 : 17
首页






