怎么用PS做出一个扇形?
溜溜自学 平面设计 2022-07-13 浏览:618
大家好,我是小溜,我们通常用PS工具可以做出许多形状,但是有时候突然要做出一个扇形的时候,就有些不知所措。现在我就给大家做一个扇形,希望能够给大家带来帮助。
想要更深入的了解“PS”可以点击免费试听溜溜自学网课程>>
工具/软件
硬件型号:雷神(ThundeRobot)911Zero
系统版本:Windows7
所需软件:PS CS6
方法/步骤
第1步
新建pS图层,用圆形选区工具画出一个圆形,在这里我调整成为了椭圆形。填充前景色为红色。
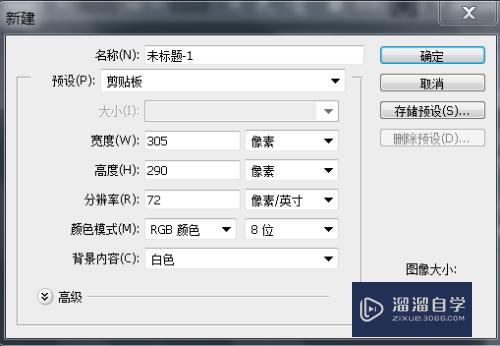
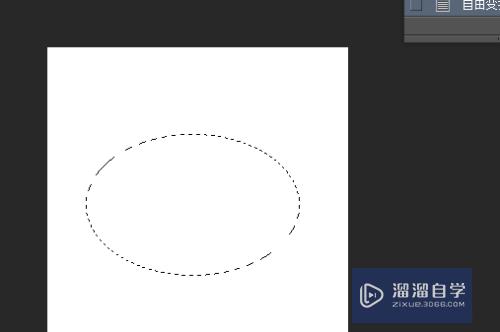
第2步
选用多边形索套工具,画出一个三角形选区。对选区进行反选操作。
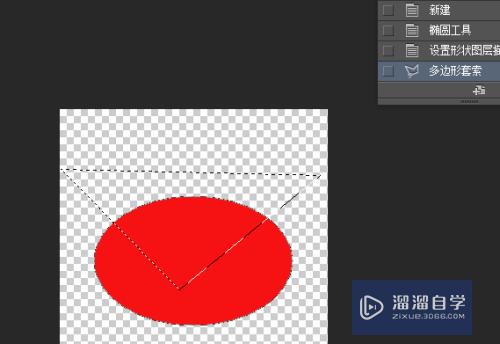
第3步
然后填充选区颜色为白色。这时候我们就看到了一个扇形。
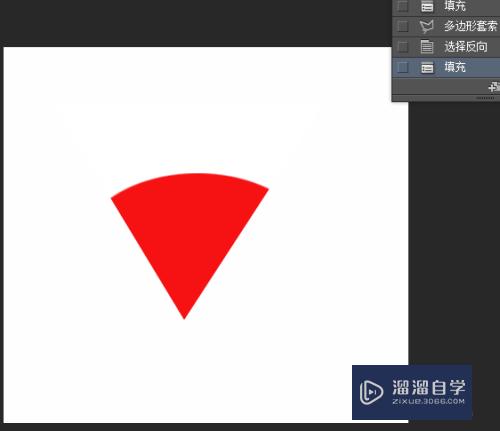
第4步
右键选择取消选区,这时候我们就得到了一个扇形。
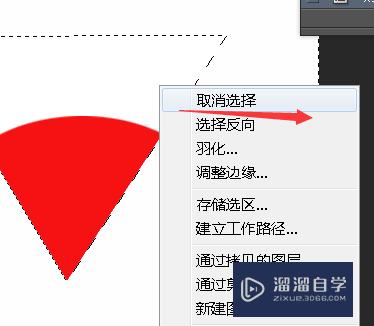
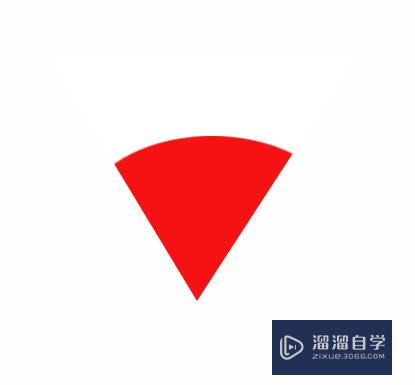
第5步
文件-存储为,点击保存文件,这时候课可以选择需要保存的格式。
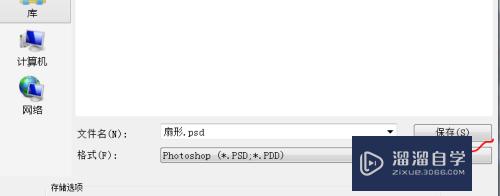
注意/提示
以上就是“怎么用PS做出一个扇形?”的详细内容了,不知道小伙伴们学会了吗?本站还为大家提供了超多和软件相关内容的信息,感兴趣的小伙伴们可以关注溜溜自学网并前往学习哦!
相关文章
距结束 03 天 12 : 35 : 32
距结束 01 天 00 : 35 : 32
首页







