PS怎么快速给东西加倒影?
大家好,我是小溜,给东西加上倒影很容易,但是给东西加上真实的倒影就不是很简单了,其中需要进行一些倒影处理,下面小溜就教给大家快速简单给实物加上倒影的方法,希望能帮助到大家。
想要更深入的了解“PS”可以点击免费试听溜溜自学网课程>>

工具/软件
硬件型号:小新Pro14
系统版本:Windows7
所需软件:Photoshop CS6
方法/步骤
第1步
这是对比图是不是很大方简单了。快来和我一起学习吧!

第2步
在PS/photoshop软件中打开你要加上倒影的图片。

第3步
拖动背景图层到下方的“创建新图层”的图标,复制一个副本图层。

第4步
因为这张图的背景很干净,所以我们选择“魔棒工具”来快速抠图。(如果背景比较复杂,可以选择钢笔工具来抠图,或者其他方式)

第5步
点击“背景 副本”图层上的白色背景,这是会出现选区,选区选中的位置就是我们要删除的白色背景。

第6步
按下DEIETE键,删除白色背景。这时我们看到“背景 副本”图层上的小图标的背景是白色马赛克,就说明删除成功了。(操作区里的背景还是白色,是因为还有个背景图层,把背景图层前的眼睛关掉就可以看见了)

第7步
拖动“背景 副本”图层,至下方的“创建新图层”的图标上,复制该图层。

第8步
在“背景 副本2”图层上,按下快捷键CTRL+T选中,拉成与“背景 副本”图层垂直相反的样子。

第9步
调整好位置后,在“背景 副本2”图层的不透明度调到30%。

第10步
然后再“背景 副本2”图层上,选择“编辑”,“变化”,“变形“。
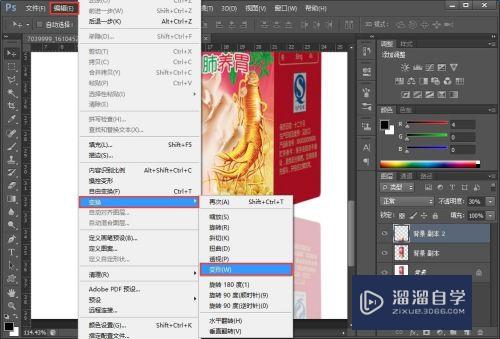
第11步
这时会出现操作区的范围。拉动节点,改变形状。(把图片放大,更加容易操作)

第12步
先将左侧的图片与”背景 副本“图层上的图像对齐。(保持接触点不改变位置)

第13步
在保持接触点不改变位置的情况下,将右侧的图像也拉齐。
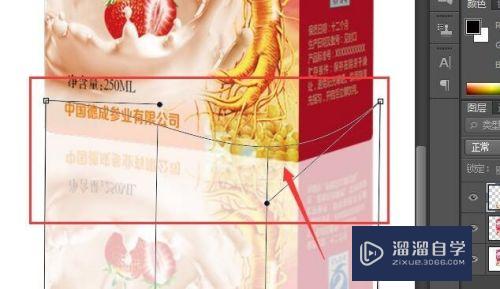
第14步
按住CTRL键,鼠标点击”背景 副本2“图层上,选中”背景 副本2“上的图案建立选区。然后在左侧的工具栏中,选择”渐变工具“,选择上方的”渐变编辑器“。

第15步
选择”白色“,与”透明“的渐变。调整位置,点击确定。(如果没有这个选项,可以自己设置颜色。双击颜色小画笔即可选择颜色)
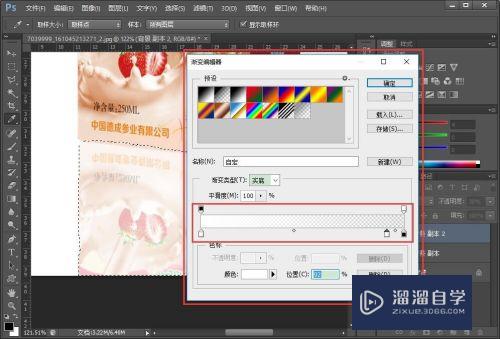
第16步
在选区中,根据图片的角度,向下拉。上方数值可以调节。
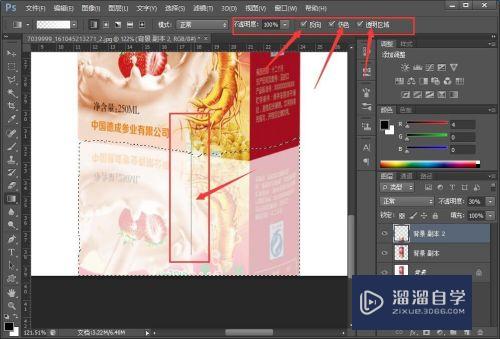
第17步
这时倒影就出现了。调节颜色和拉动渐变时一定要仔细。

第18步
现在我们来看下整体的效果图。

第19步
有投影与没有投影的对比图。

注意/提示
以上就是“PS怎么快速给东西加倒影?”的详细内容了,不知道小伙伴们学会了吗?本站还为大家提供了超多和软件相关内容的信息,感兴趣的小伙伴们可以关注溜溜自学网并前往学习哦!







