怎么在PS中制作扇形文字样式?
溜溜自学 平面设计 2022-07-13 浏览:929
大家好,我是小溜,在PS中,默认的文字样式都是四四方方的排序,看起来很普通,那么今天小溜就来教大家怎么在PS中制作扇形文字样式,希望能够给大家带来帮助。
想要更深入的了解“PS”可以点击免费试听溜溜自学网课程>>
工具/软件
硬件型号:华硕无畏15
系统版本:Windows7
所需软件:PS CS6
方法/步骤
第1步
首先我们打开ps软件并新建一块画布作为例子。
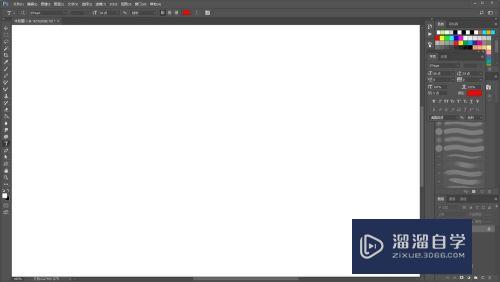
第2步
然后我们点击快捷工具栏中的文字工具。
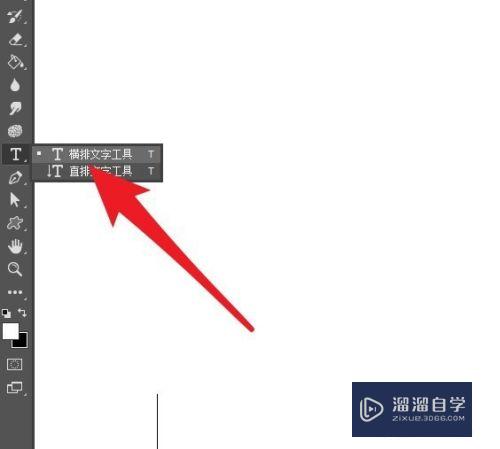
第3步
在画布中输入文字内容,这里小编以baidujingyan为例。
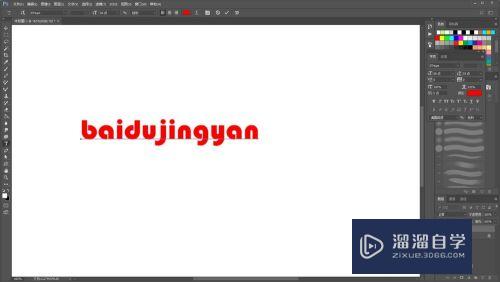
第4步
然后在工具设置面板中点击创建文字变形。
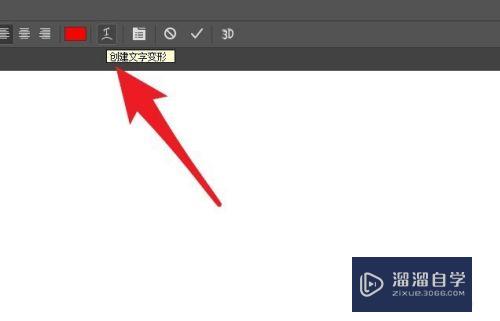
第5步
在预设样式中点击扇形文字变形。
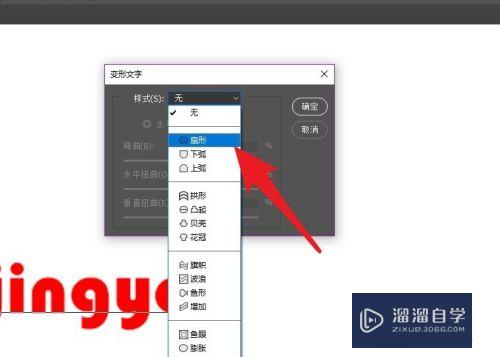
第6步
选择后画布中的文字即变成扇形排列,点击确定即可。
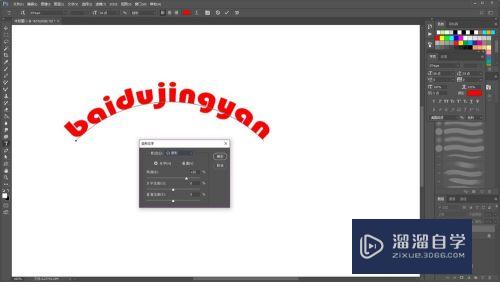
注意/提示
对于“怎么在PS中制作扇形文字样式?”相信小伙伴们都已经认真的看完了,如果大家在过程中遇到问题可以重新再看一遍,学习不是一朝一夕的,需要我们长期的练习。如果大家觉得文章不错可以持续关注溜溜自学哦。
相关文章
距结束 06 天 03 : 19 : 57
距结束 01 天 15 : 19 : 57
首页






