PS怎么做出印章的真实效果?
溜溜自学 平面设计 2022-07-13 浏览:883
大家好,我是小溜,PS怎么做出印章的真实效果?相信很多小伙伴都对这个问题很感兴趣,那么具体怎么操作呢?下面小溜就给大家分享一下,PS做出印章的真实效果的方法,希望能帮助到大家。
想要更深入的了解“PS”可以点击免费试听溜溜自学网课程>>
工具/软件
硬件型号:联想ThinkPad P14s
系统版本:Windows10
所需软件:PS2019
方法/步骤
第1步
打开ps,先新建一个空白文档,实用快捷键Ctrl+N,选择一个文档双击创建。
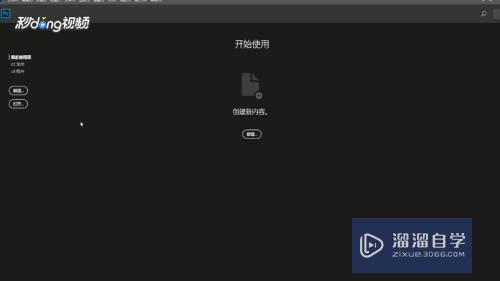
第2步
在左侧选择椭圆工具,按住shift并拉动鼠标画出一个椭圆。
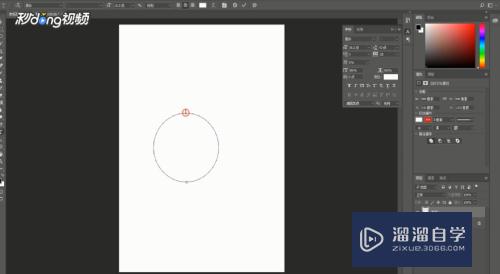
第3步
然后选择文字工具,将鼠标放置在椭圆边缘,点击一下,改变字体颜色为红色,输入想要的文字,并在字符一栏调整字体位置。
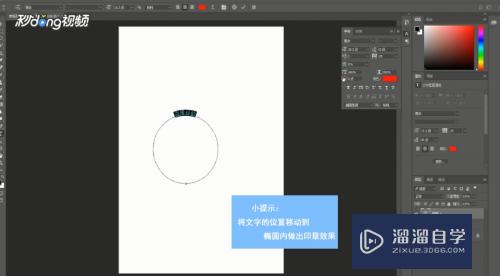
第4步
将字体放在合适的位置后,在左侧点击多边形工具,画出一个五角星,调整五角星的位置,选择填充为红色。
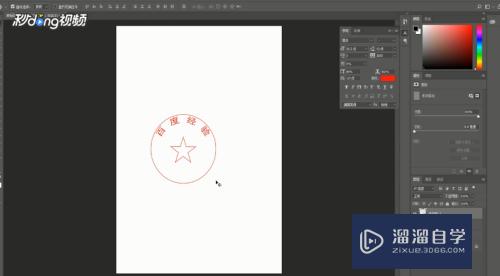
第5步
点击上方的“文件-储存为”,或者使用快捷键Ctrl+alt+S,改变文件名称,再选择保存类型为png,点击保存即可。
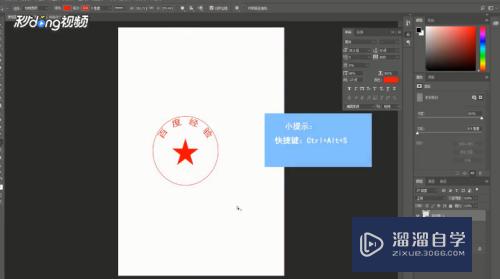
注意/提示
上面就是“PS怎么做出印章的真实效果?”这篇文章的所有内容了,相信大家也都认真的阅读完了,如果在学习的过程中遇到问题,不妨重新再的阅读下文章,相信大家都能够轻松解决眼下的问题。
相关文章
距结束 05 天 01 : 05 : 21
距结束 00 天 13 : 05 : 21
首页








