PS怎么做出印章效果?
溜溜自学 平面设计 2022-07-13 浏览:556
大家好,我是小溜,生活中我们经常看到一些印章效果,这些效果广泛用于设计中。今天我们就来看一下怎么通过Adobe Photoshop制作印章效果吧!
想要更深入的了解“PS”可以点击免费试听溜溜自学网课程>>
工具/软件
硬件型号:小新Pro14
系统版本:Windows7
所需软件:PS CS6
方法/步骤
第1步
首先打开软件在工具栏中选择“椭圆形工具”在画布中绘制一个椭圆(如图)。
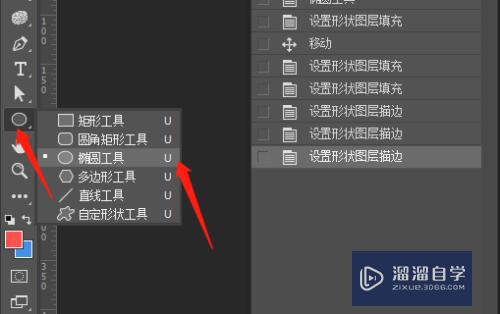
第2步
绘制好椭圆后去掉填充,把边框设置为红色,边框大小设置为6像素(如图)。
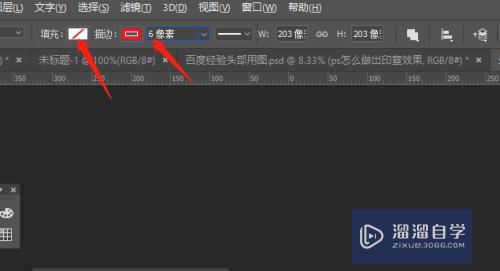
第3步
复制椭圆,并等比例缩小椭圆,去掉填充和边框,为文本建立路径(如图)。
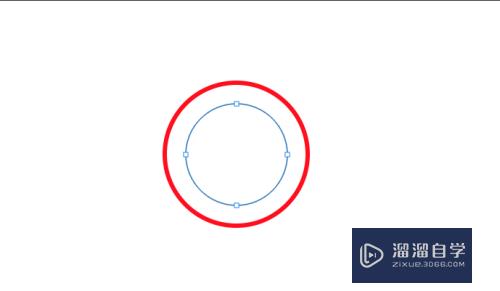
第4步
在工具栏中选择文字工具,在上一步制作椭圆路径边框上点击,并输入文字(如图)。
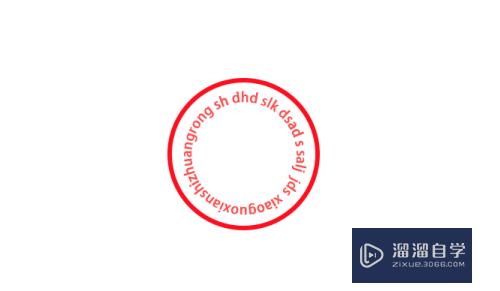
第5步
选择形状工具并在属性栏中选择星型工具。在椭圆中间绘制五角星(如图)。
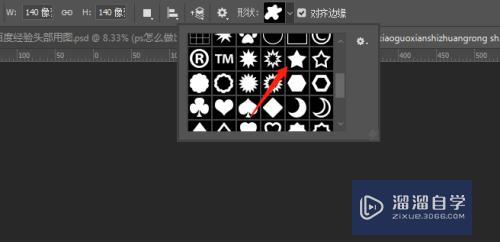
第6步
绘制完成后效果如下(如图)
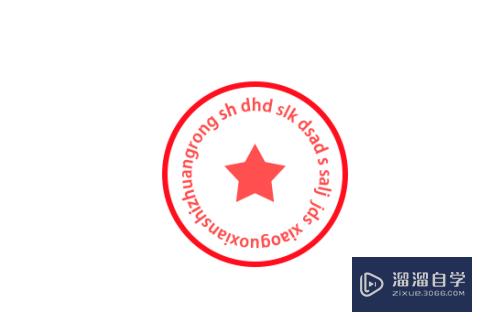
总结
1、绘制椭圆
2、设置边框
3、制作路径
4、输入文字
5、绘制图形
6、完成
注意/提示
以上“PS怎么做出印章效果?”的内容小溜就介绍到这里,希望小溜今天分享的内容能够帮助小伙伴们解决问题,并且溜溜自学网还有更多关于软件相关内容的介绍,需要的朋友可以到本站来学习哦!
相关文章
距结束 06 天 13 : 00 : 37
距结束 00 天 01 : 00 : 37
首页







