如何使用PS制作放射模糊效果?
溜溜自学 平面设计 2022-07-13 浏览:1098
大家好,我是小溜,在PS中,有时候我们要突出一个物体的速度可以使用模糊感来实现,那么下面小溜就来给大家分享下,如何使用PS制作放射模糊效果,希望能够给大家带来帮助。
想要更深入的了解“PS”可以点击免费试听溜溜自学网课程>>

工具/软件
硬件型号:戴尔DELL灵越14Pro
系统版本:Windows7
所需软件:PS CS6
一、新建文档
第1步
打开需要处理的图片,可以看到有两匹奔跑的马。

第2步
选择背景图层,通过拖拽的方式复制一个新的副本。
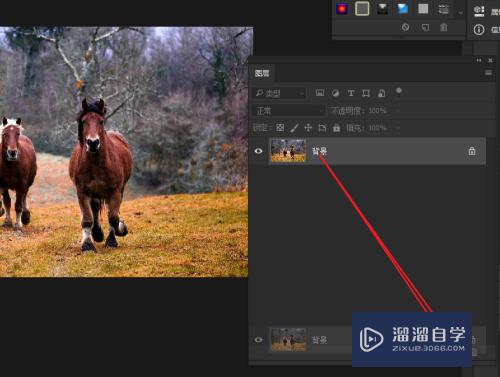
二、添加效果
第1步
选择新复制的背景图层,通过执行:“滤镜>模糊>径向模糊”,快速添加模糊效果。
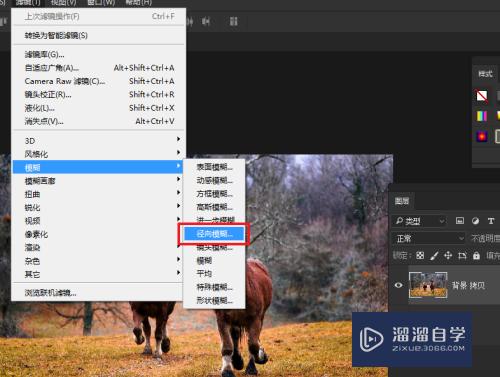
第2步
在新弹出的窗口,调整镜像模糊的数量值为:50%。
注:将模糊方式更改为缩放。
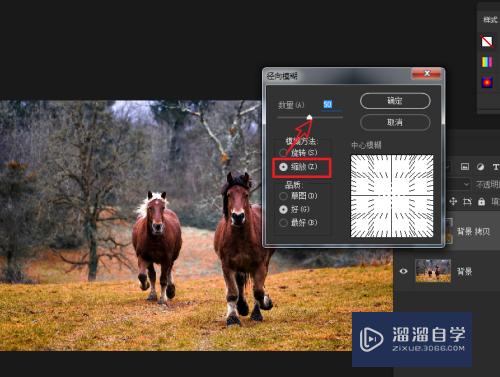
三、擦除不需要的区域
第1步
选择“背景 拷贝”图层,点击下方创建蒙版按钮,为图层创建蒙版。
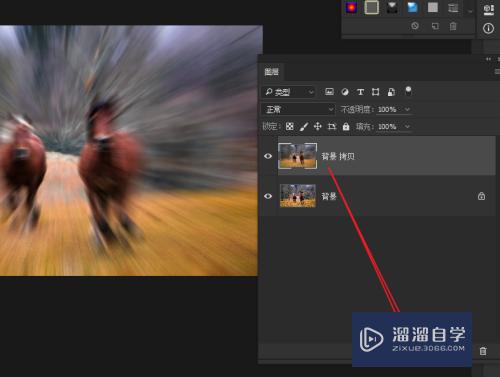
第2步
选择画笔工具,通过在工具箱长按鼠标左键选取即可。
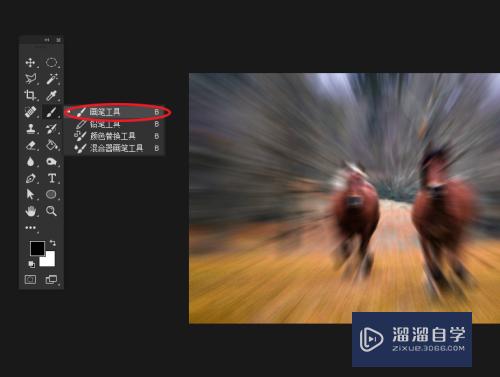
第3步
将背景颜色设为黑色,使用画笔擦除画面的主体元素,完成最终效果。

注意/提示
好了,本次关于“如何使用PS制作放射模糊效果?”的全部内容就分享到这里啦,希望小溜分享的内容能够帮助到大家。同时可以关注溜溜自学网,遇到不懂的问题可以在这里寻找到详细的解决方法。
相关文章
距结束 04 天 19 : 21 : 19
距结束 00 天 07 : 21 : 19
首页






