如何用PS制作老旧的印章效果?
大家好,我是小溜,如何用PS制作老旧的印章效果?相信很多小伙伴都对这个问题很感兴趣,那么具体怎么操作呢?下面小溜就给大家分享一下,用PS制作老旧的印章效果的方法,希望能帮助到大家。
想要更深入的了解“PS”可以点击免费试听溜溜自学网课程>>
工具/软件
硬件型号:神舟(HASEE)战神Z7-DA7NP
系统版本:Windows7
所需软件:PS CS6
方法/步骤
第1步
新建图层,这里以500*500px为例,颜色模式RGB,背景内容透明;
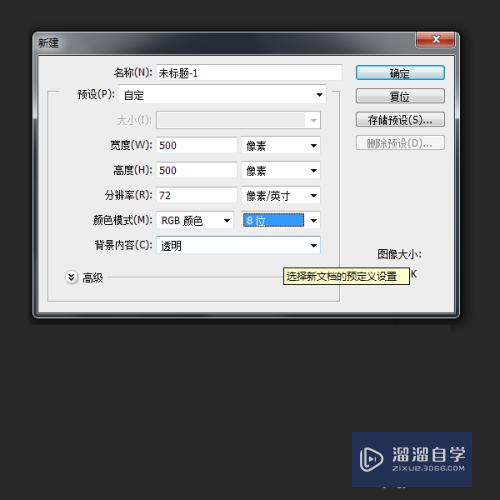
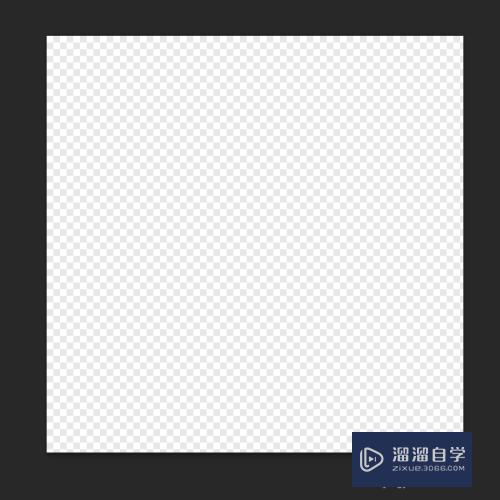
第2步
选择矩形工具,新建与画布相同大小的矩形,填充为无,描边为红色15px(建议选择略深的暗红,会更像印泥);


第3步
选择合适的字体样式,用文字工具输入文字,将需要的文字打在红框内,并调整文字间距;
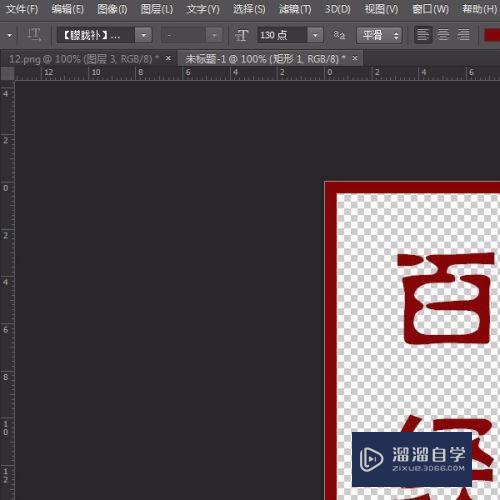


第4步
选中所有图层,按【ctrl+J】复制文字图层和矩形(方便重做和修改),合并【ctrl+E】复制的图层;
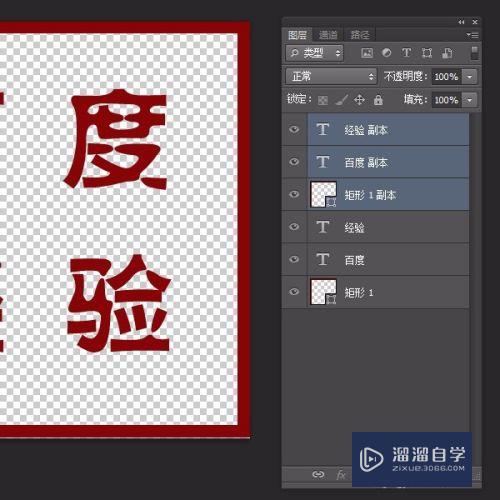
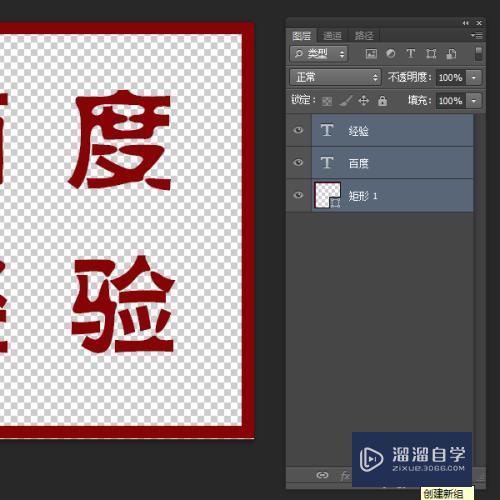

第5步
按ctrl的同时,用鼠标点击复制后的图层缩略图,载入选区;

第6步
进入通道面板,点击新建通道,按【ctrl+Delete】键填充白色;
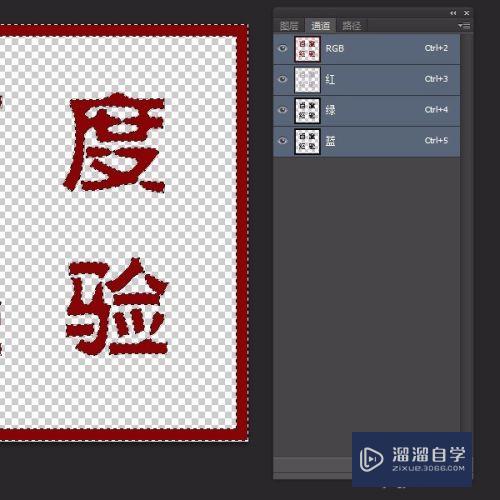
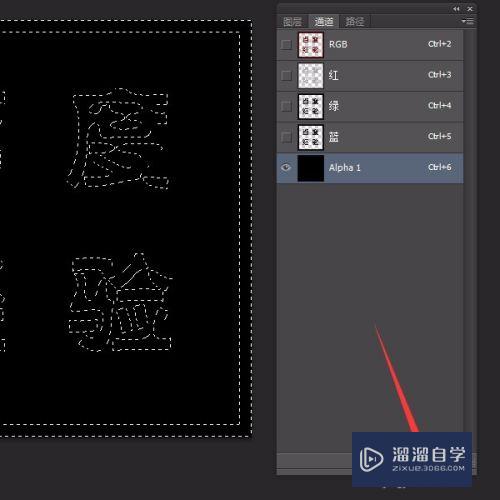

第7步
选择滤镜-像素化-铜板雕刻,使用粗网点和中长描边。如果觉得不够的话,可以【ctrl+F】重复上次使用的滤镜;



第8步
将前景色改为黑色,选择画笔工具,选择画笔类型为干介质画笔喷溅,利用画笔在通道上添加杂碎黑色(填黑的地方是最终效果空白处,可根据喜好自行调整);



第9步
按【ctrl】键同时点击Alpha,选中选区;


第10步
然后点击RGB通道,返回图层面板,将所有图层隐藏,再新建图层;

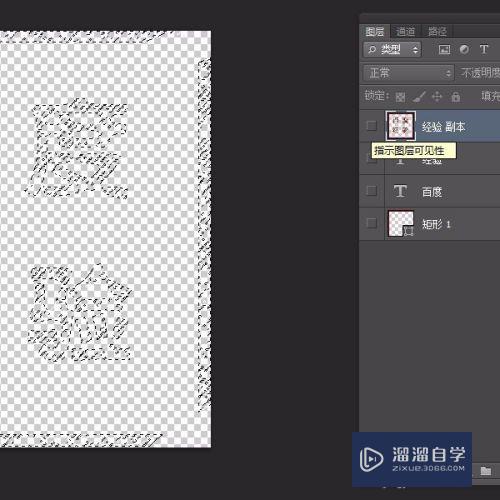

第11步
将前景色调整为之前的人深红色,按【alt+Delete】键填充,多填充几次,再按【ctrl+D】取消选区(效果基本完成,但是发现有种太硬的感觉);
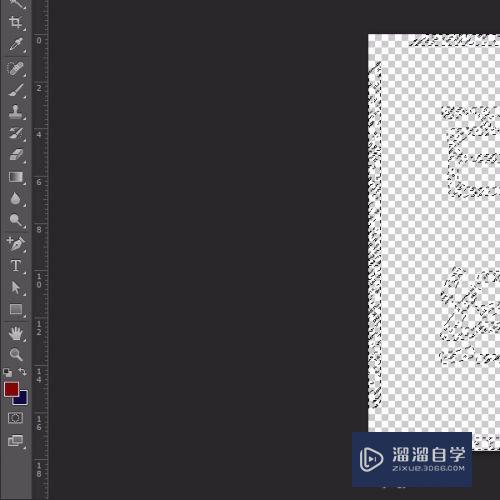
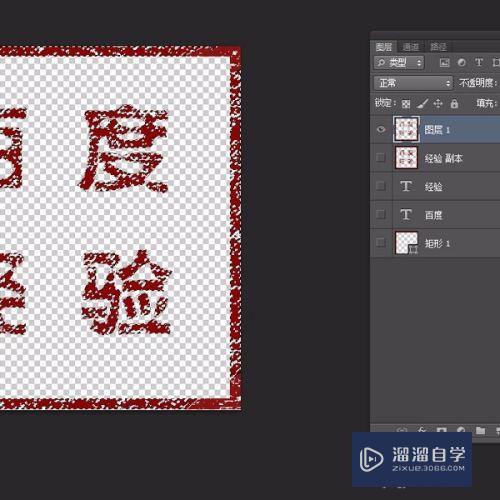

第12步
滤镜-模糊-高斯模糊,数值自己调整。

第13步
老旧的印章效果就做好了!


注意/提示
相信“如何用PS制作老旧的印章效果?”这篇文章大家都已经学会了,如果大家还有其它疑问的话,可以持续关注溜溜自学网,我们每天都会为大家带来最新最实用软件小技巧。






