PS里怎么用钢笔工具画曲线?
溜溜自学 平面设计 2022-07-13 浏览:608
大家好,我是小溜,众所周知,PS里钢笔工具就是用来画曲线的,直线很简单就能操作,那么曲线绘制的时候有什么技巧和其他知识点呢?本文的主要内容有:路径选择工具和直接选择工具、曲线绘制。下面小溜就给大家详细具体的介绍下,希望能帮助到大家。
想要更深入的了解“PS”可以点击免费试听溜溜自学网课程>>
工具/软件
硬件型号:小米 RedmiBookPro 14
系统版本:Windows10
所需软件:PS2019
方法/步骤
第1步
一、选择类工具用于路径移动变换类的操作
路径选择工具,控点是黑色的,控制整体控点,按Alt键可复制。可自由变换路径。
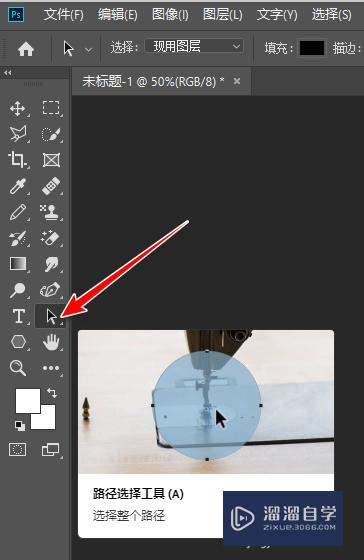

第2步
直接选择工具。控点是白点,选中的控点是黑色,控制单个控点,直接选择路径的各个点和段。利用Ctrl键可以相互切换路径选择工具与直接选择工具。
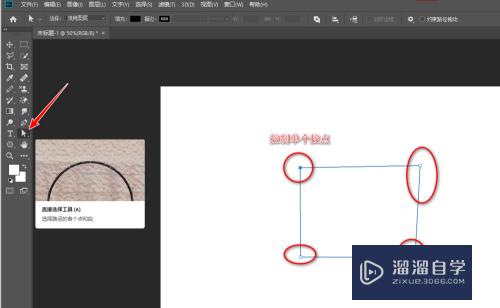
第3步
二、曲线绘制
自由钢笔工具适合自由曲线,可结合磁性功能使用。他是一个曲线锚点有磁性。类似于磁性套索工具。
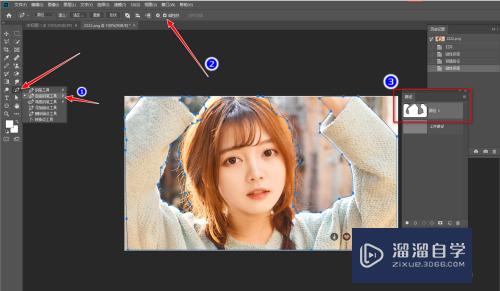
第4步
弯度钢笔工具。可自动画出曲线进行调整,比钢笔工具区控制控点和控杆画出曲线更方便简单些。
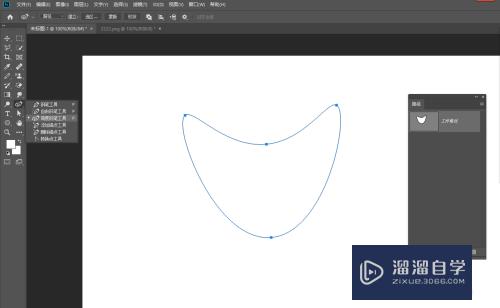
第5步
标准曲线绘制。选择钢笔工具,曲线点的绘制,要按住鼠标拖拽。
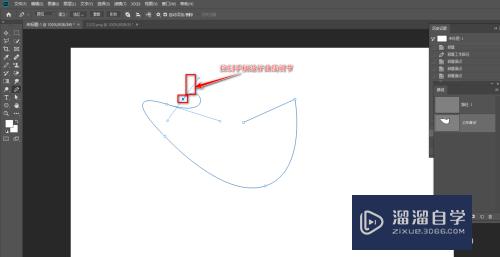
第6步
用直接选择工具编辑曲线点,自带控点控杆。按住Alt键可以单独调节一半空杆。按住鼠标不松可进行移动边。
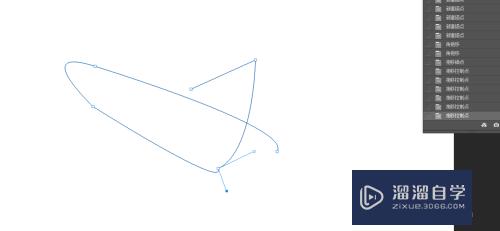
第7步
用转换工具转换角点与曲线点。创建过程中按住Alt键,进入转换状态。
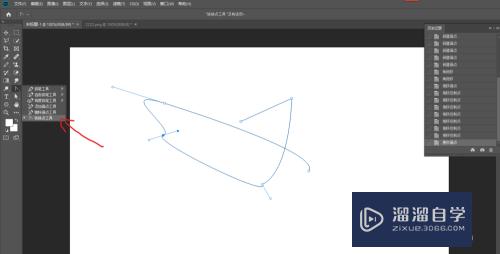
注意/提示
相信“PS里怎么用钢笔工具画曲线?”这篇文章大家都已经学会了,如果大家还有其它疑问的话,可以持续关注溜溜自学网,我们每天都会为大家带来最新最实用软件小技巧。
相关文章
距结束 06 天 07 : 00 : 15
距结束 01 天 19 : 00 : 15
首页








