PS如何使用减去顶层工具?
溜溜自学 平面设计 2022-07-13 浏览:635
大家好,我是小溜,PS如何使用减去顶层工具?相信很多小伙伴都对这个问题很感兴趣,那么具体怎么操作呢?下面小溜就给大家分享一下,PS使用减去顶层工具的方法,希望能帮助到大家。
想要更深入的了解“PS”可以点击免费试听溜溜自学网课程>>
工具/软件
硬件型号:雷神(ThundeRobot)911Zero
系统版本:Windows7
所需软件:PS CS6
方法/步骤
第1步
首先,新建一个需要的图形,这里我就拿圆角矩形举例子。
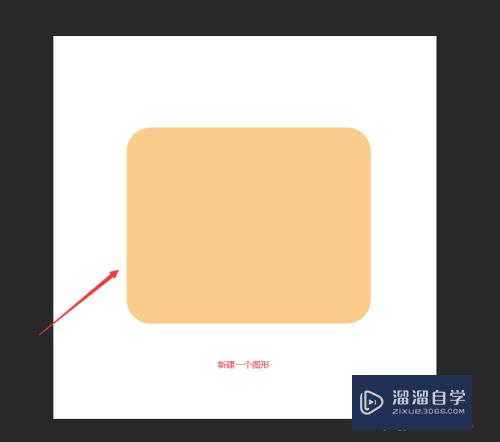
第2步
接着,根据需要保留的样子选择用来减的图形。
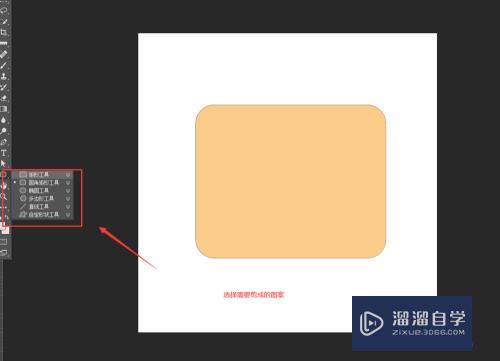
第3步
然后,选择“减去顶层”形状。
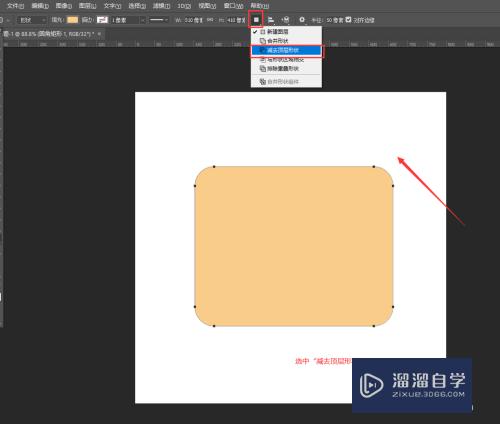
第4步
再然后,用鼠标选择要减去的范围,就可以看到顶层已被减去。
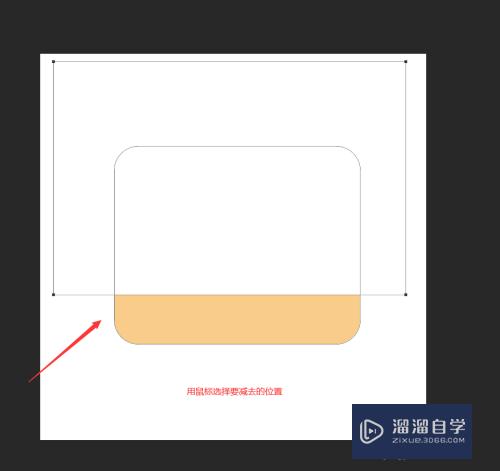
第5步
接着,选中“合并图形组件”合并两个图形的路径。
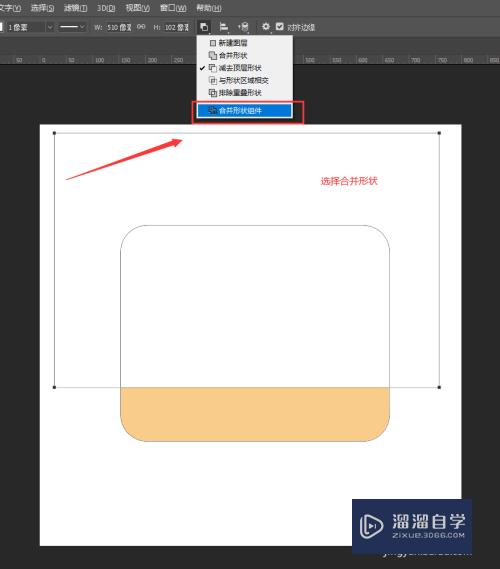
第6步
最后,即得到最后保留的形状。
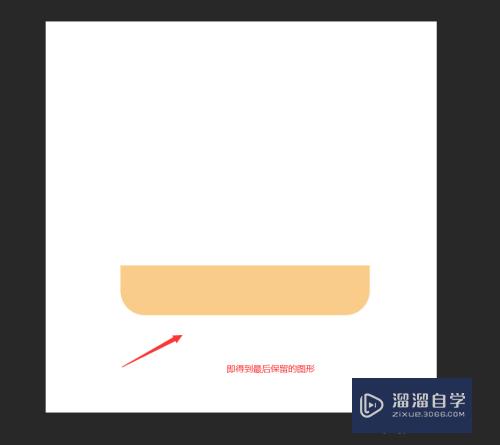
总结
1.新建一个需要的图形,这里我就拿圆角矩形举例子。
2.根据需要保留的样子选择用来减的图形。
3.选择“减去顶层”形状。
4.用鼠标选择要减去的范围,就可以看到顶层已被减去。
5.选中“合并图形组件”合并两个图形的路径。
6.即得到最后保留的形状。
注意/提示
好啦,本次小溜为大家分享的“PS如何使用减去顶层工具?”就到这里啦,如果恰好对你有用的话记得点赞哦!本站会持续分享更多实用的内容,以及相关的学习课程,需要的朋友快多多支持溜溜自学吧!
相关文章
距结束 05 天 01 : 00 : 53
距结束 00 天 13 : 00 : 53
首页








