PS如何制作画面模糊效果?
溜溜自学 平面设计 2022-07-14 浏览:625
大家好,我是小溜,PS是强大的图像处理软件,那么你知道如何制作画面模糊效果吗?下面小溜跟大家一起来看看以下图文案例的学习制作方法,希望能帮助到大家。
想要更深入的了解“PS”可以点击免费试听溜溜自学网课程>>
工具/软件
硬件型号:戴尔灵越15
系统版本:Windows7
所需软件:PS CS6
方法/步骤
第1步
执行命令:”文件>打开“命令,打开一个新的素材图片。
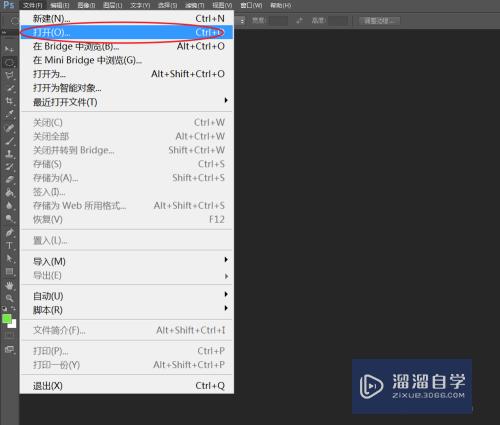
第2步
选择需要复制的图层,按住鼠标左键拖拽至“插入图层”图标上,即可拷贝一个新的副本图层。
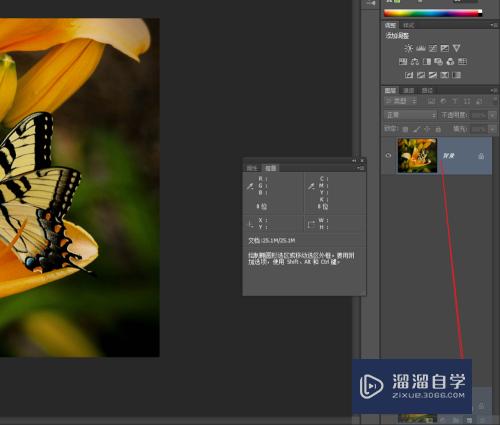
第3步
通过“图像>调整>曲线”选项,对当前图像图层应用曲线调整效果。
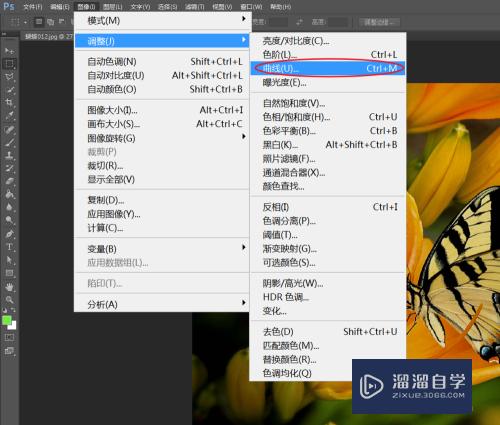
第4步
在弹出的“曲线”窗口,将通过设为:RGB模式,调整曲线的形状如下图所示。
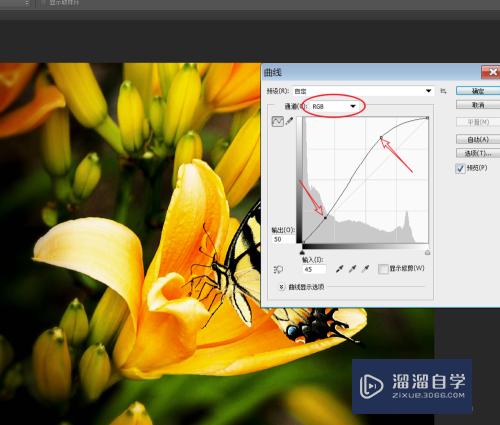
第5步
执行命令:“滤镜>模糊>高斯模糊”选项,模糊图像的轮廓。
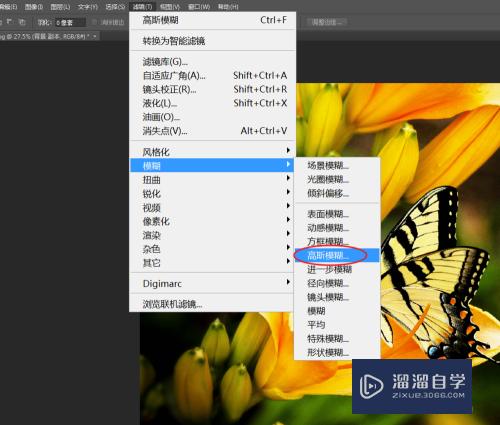
第6步
在弹出的“高斯模糊”窗口,将高斯模糊的半径设为:10 像素。
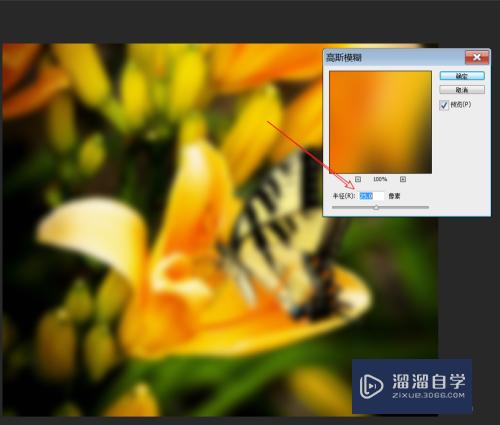
第7步
在左侧的工具箱内,长按鼠标左键,调出子级菜单,选择“历史记录画笔工具”选项。
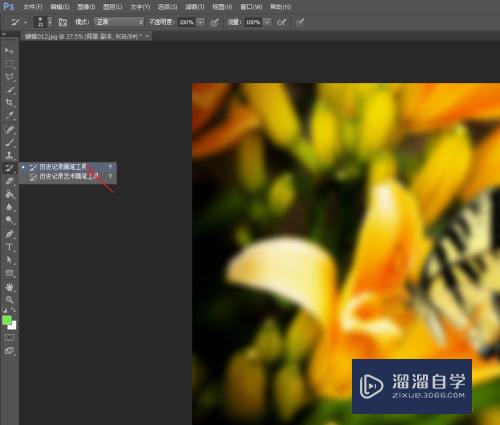
第8步
找到“工具选项栏”标签,调整画笔的不透明属性为:35%。
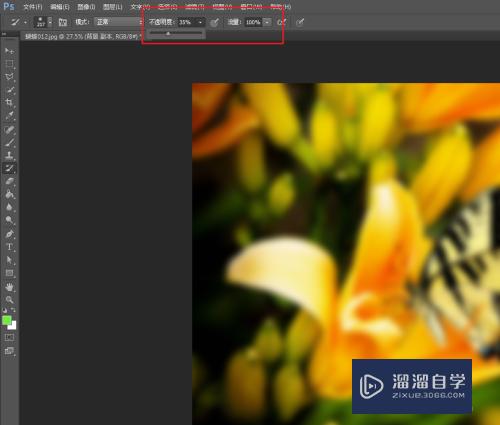
第9步
使用历史画笔工具在图像需要恢复的区域涂抹,弱化蝴蝶的模糊程度,完成最终效果。
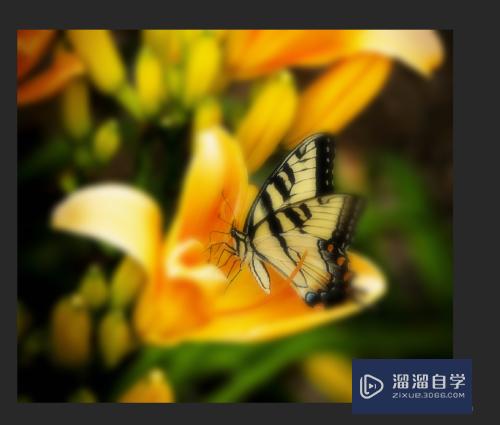
注意/提示
相信“PS如何制作画面模糊效果?”这篇文章大家都已经学会了,如果大家还有其它疑问的话,可以持续关注溜溜自学网,我们每天都会为大家带来最新最实用软件小技巧。
相关文章
距结束 04 天 13 : 22 : 35
距结束 00 天 01 : 22 : 35
首页






