Photoshop如何描边选区?
溜溜自学 平面设计 2022-07-14 浏览:613
大家好,我是小溜,在图片中,我们对一个物体进行描边能够让其更加的突出,但描边这个技巧很多小伙伴都不知道要怎么操作,那么今天小溜就来教大家,Photoshop描边选区的方法,希望能够帮助到大家。
想要更深入的了解“Photoshop”可以点击免费试听溜溜自学网课程>>

工具/软件
硬件型号:小米 RedmiBookPro 14
系统版本:Windows7
所需软件:Photoshop CS6
方法/步骤
第1步
载入图片,如图所示:

第2步
复制背景图层,如图所示:
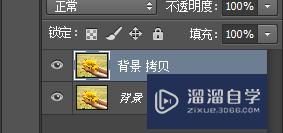
第3步
找到工具箱中“磁性套索工具”,如图所示:
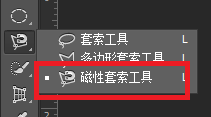
第4步
单击“磁性套索工具”,沿花的边缘创建选区,如图所示:

第5步
执行“编辑->描边”命令,如图所示:
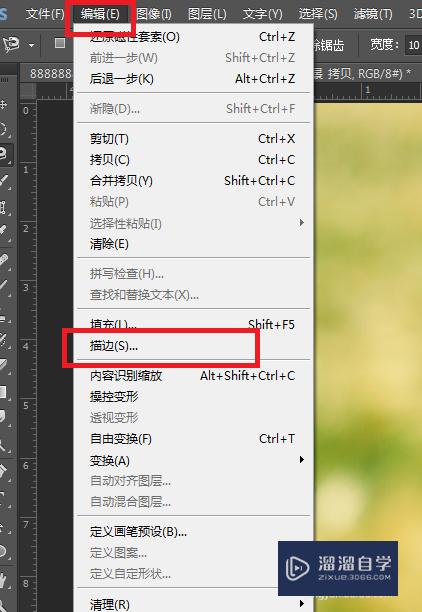
第6步
设置描边的各项参数,如图所示:
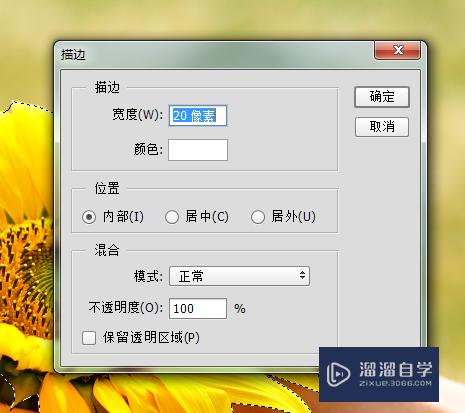
第7步
完成后单击“确定”按钮,如图所示:
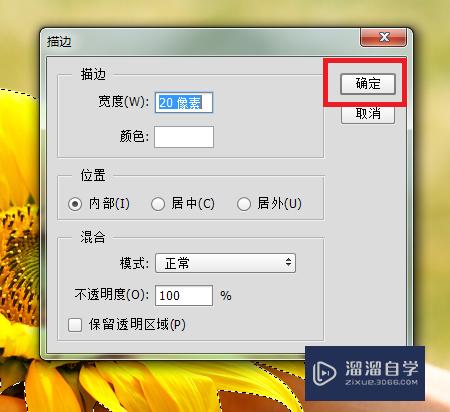
第8步
至此,描边选区已完成,如图所示:

注意/提示
希望“Photoshop如何描边选区?”这篇文章能给大家带来一些帮助,如果大家觉得内容有点晦涩难懂的话,建议动手实操!想要了解更多内容也可以关注溜溜自学网。
相关文章
距结束 06 天 18 : 31 : 42
距结束 00 天 06 : 31 : 42
首页






